AnyTXT Searcher ist eine leistungsstarke Volltextsuchmaschine und App für den PC
Windows 10 bietet Benutzern unter anderem mehrere Möglichkeiten, nach Text in Dokumenten zu suchen. Die Leute können sogar die vielen Programme von Drittanbietern nutzen, die es gibt. Aber es gibt ein bestimmtes alternatives Suchtool(search alternative tool) von Drittanbietern , über das wir heute sprechen möchten, und es heißt AnyTXT Searcher .
AnyTXT Searcher für Windows 10 PC
AnyTXT Searcher ist eine leistungsstarke Datei-Volltext-Suchmaschine und eine Desktop-Suchanwendung zum schnellen Auffinden von Dokumenten. Genau wie eine (Just)Google -Suchmaschine für lokale Festplatten ist sie viel schneller als die Windows-Suche(Windows Search) .
Mit diesem Tool können Benutzer jede Datei unter Windows 10 relativ einfach finden, und das gefällt uns sehr. Wenn es um das Indizierungssystem geht, ist dies aufgrund der enthaltenen Parsing-Engine ziemlich schnell.
In Bezug auf kompatible Dateien hat AnyTXT Searcher kein Problem damit, mit den folgenden Formaten gut zu spielen:
- Einfacher(Plain) Text (txt, cpp, py, html usw.)
- Microsoft Outlook (eml)
- Microsoft Word (doc, docx)
- Microsoft Excel (xls, xlsx)
- Microsoft PowerPoint (ppt, pptx)
- Portables Dokumentenformat (pdf)
- WPS Office (wps, et, dps)
- E-Book (epub, mobi, chm, fb2 usw.)
Sie werden nicht enttäuscht sein, also lesen Sie weiter, um mehr über Folgendes zu erfahren:
- Suchen Sie nach einem bestimmten Wort oder Satz
- Öffnen Sie eine Datei oder ein Dokument
- Schauen wir uns die Registerkarte Bearbeiten an
- Registerkarte Werkzeug.
Lassen Sie uns ausführlicher darüber sprechen.
1] Suchen Sie(Search) nach einem bestimmten Wort oder Satz
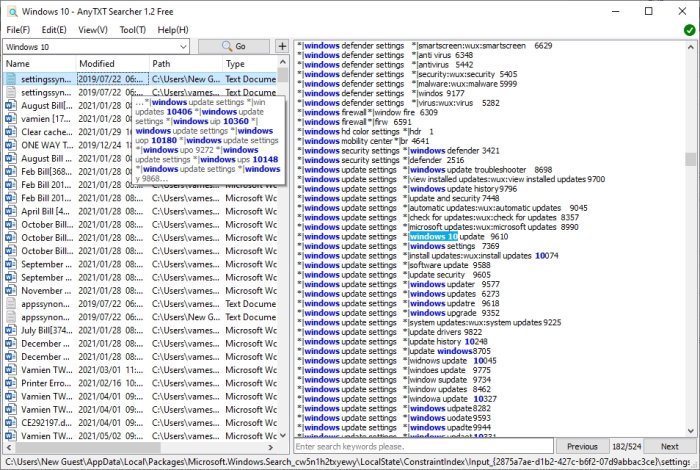
Wenn Sie nach einem bestimmten Wort suchen möchten, ist dies ganz einfach. Beachten Sie nur, dass alle Ihre Dokumente auf einmal angezeigt werden, wenn eines Ihrer Dokumente dieses Wort oder diesen Satz enthält.
Klicken Sie dazu nach dem Öffnen der Datei in das Suchfeld. Sobald dies erledigt ist, geben Sie das Wort oder den Satz ein und drücken Sie dann die Schaltfläche Los. Sofort sollte AnyTXT (Right)Searcher(AnyTXT Searcher) ein oder mehrere Dokumente oder Dateien mit der eingebetteten Suchanfrage anzeigen.
Wenn Sie eine Datei oder ein Dokument aus den Suchergebnissen auswählen, sehen Sie deren Inhalt zusammen mit der gelb hervorgehobenen Suchanfrage.
2] Öffnen Sie eine Datei oder ein Dokument
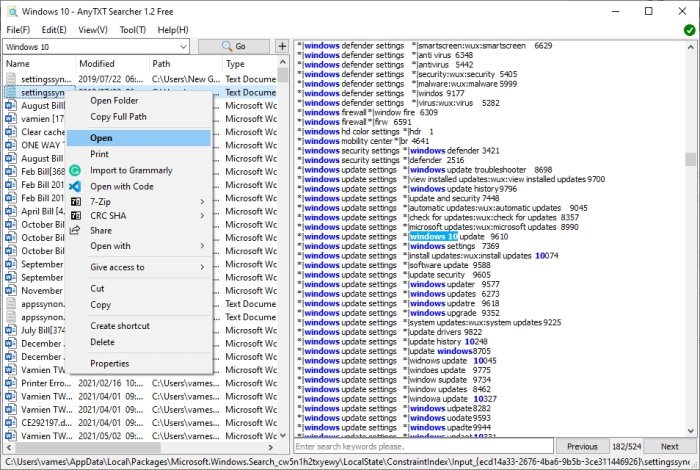
Nachdem Sie eine Suche durchgeführt haben, ist es einfach, eine Datei oder ein Dokument aus den Ergebnissen zu öffnen. Klicken Sie mit der rechten Maustaste auf die Datei, wählen Sie dann Öffnen(Open) und das war's.
Wenn Sie nun den Ordner öffnen möchten, in dem die Datei oder das Dokument gespeichert ist, klicken Sie bitte mit der rechten Maustaste und wählen Sie dann Ordner öffnen(Open Folder) . Einfach(Easy) , oder? Sind wir uns einig.
3] Sehen wir uns die Registerkarte Bearbeiten an

Wenn Sie nach oben schauen, sehen Sie eine Registerkarte namens Bearbeiten(Edit) , die einige Dinge enthält. Klicken Sie(Click) sofort auf und aus dem Dropdown-Menü sollten Sie die Möglichkeit haben, Dateien in einen bevorzugten Bereich auf Ihrem Computer zu kopieren und zu verschieben.
Sie können sogar in diesem Abschnitt Ausschneiden, Löschen(Delete) und Suchen .(Locate)
4] Werkzeugregisterkarte

Eine andere Sache, die Sie hier vielleicht tun möchten, ist, auf die Registerkarte Werkzeug zu klicken. (Tool)Es enthält nicht viele Schlüsselfunktionen, aber Sie können entscheiden, ob AnyTXT Searcher im Kontextmenü(Context Menu) oder im System Tray angezeigt werden soll .
Sie können mehrere andere grundlegende Aktionen auf der Registerkarte " Werkzeuge(Tool) " ausführen. Schauen Sie sich also um, um zu sehen, ob es etwas gibt, das Ihre Zeit wert ist.
Laden Sie AnyTXT Searcher(Download AnyTXT Searcher) direkt von Sourceforge herunter .
Verwandte(Related) Themen : Windows 10 Search Indexer und Indexing Tipps & Tricks.(Windows 10 Search Indexer and Indexing Tips & Tricks.)
Related posts
Was ist die Windows.edb-Datei in Windows 11/10
Unsichtbare Web-Suchmaschinen für den Zugriff auf das Deep Web
Google vs. Bing – Finden Sie die richtige Suchmaschine für sich
So aktivieren Sie das Legacy-Suchfeld im Datei-Explorer von Windows 10
Windows Search Alternative Tools für Windows 10
So aktivieren oder deaktivieren Sie das Suchfeld auf der Seite „Neuer Tab“ in Edge
Deaktivieren Sie die Anzeige der letzten Sucheinträge im Datei-Explorer in Windows 11/10
So deaktivieren Sie die Indizierungsoptionen für die erweiterte Suche in Windows 10
So deaktivieren Sie Bing-Suchergebnisse im Startmenü von Windows 11/10
Das Laden dauert zu lange - Windows 10-Suche
5 Funktionen, bei denen die Microsoft Bing-Suche Google übertrifft
Die besten kostenlosen Job-Suchseiten für die Online-Suche nach Jobs
Shodan ist eine Suchmaschine für mit dem Internet verbundene Geräte
Führen Sie Befehle aus dem Windows-Startsuchfeld als Administrator aus
Grundlegende SEO-Tipps für ein besseres Suchmaschinen-Ranking
Durchsuchen Sie jede Website direkt über die Adressleiste von Chrome oder Edge
So verwenden Sie die neue Suche mit einer Screenshot-Funktion in Windows 10
Suchen Indexer und Tipps & Tricks zur Indizierung für Windows 11/10
Bereinigen Sie die Google-Suchergebnisseite, um nur organische Links anzuzeigen
So löschen Sie den YouTube-Suchverlauf auf dem PC
