Antwortoptionen für Outlook-Besprechungen sind für Einladungen nicht sichtbar
Microsoft Outlook macht es super einfach, Besprechungen mit Kollegen zu planen. Wenn ein Benutzer eine Einladung sendet und der Empfänger eine Einladungs-E-Mail mit den Besprechungsdetails erhält, kann er daran teilnehmen. Aber manchmal sieht der Empfänger beim Öffnen einer Besprechungseinladung möglicherweise keine Antwortoptionen:
- Annehmen,
- Vorsichtig,
- Ablehnen.
So können Sie es beheben.
Antwortoptionen für Outlook-Besprechungen(Outlook Meeting Response Options) nicht sichtbar
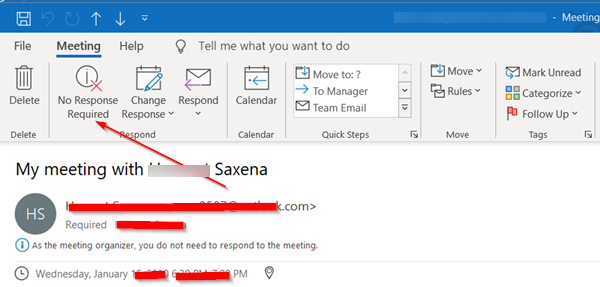
Anstatt die Optionen Akzeptieren(Accept) , Mit Vorbehalt(Tentative) oder Ablehnen(Decline) für die Besprechungseinladung in Outlook zu sehen , wird einem Benutzer möglicherweise nur die Option „ Keine Antwort erforderlich(No Response Required) “ im Abschnitt „Antworten“ des Menübands angezeigt(Respond) . Dies geschieht hauptsächlich aufgrund der Änderung von Daten unter einem Windows-Registrierungsschlüssel(Windows Registry) .
Um dies zu beheben, müssen Sie den Wert von DisableResponseButtons im Nicht-Richtlinienabschnitt der Windows-Registrierung(Windows Registry) auf Null (0) ändern .
- Gehen Sie zur HKEY_CURRENT_USER- Konfiguration
- Navigieren Sie zum Kalenderordner(Calendar)
- Ändern Sie den Wert von DisableResponseButtons auf Null (0),
Öffnen Sie den Registrierungseditor , indem Sie Win+R in Kombination drücken , um das Dialogfeld „Ausführen“ zu öffnen. Geben Sie „regedit“ ein und drücken Sie die Eingabetaste(Enter) .
Wenn der Registrierungseditor(Registry Editor) geöffnet wird, gehen Sie zum folgenden Ort –
Computer\HKEY_CURRENT_USER
Scrollen Sie nach unten, um den Ordner „ Software “ zu finden. (Software)Wenn Sie es gefunden haben, klicken Sie darauf, um es zu erweitern.
Scrollen Sie als Nächstes nach unten zu „ Microsoft “ und dann zu Office > 16.0 > Outlook > Optionen(Options) > Kalender(Calendar) .
Der Pfad (16.0) hängt von Ihrer Office -Version ab .
Wechseln Sie hier in den rechten Bereich des Registrierungseditorfensters(Registry Editor) und suchen Sie nach dem folgenden Eintrag – DisableResponseButtons .
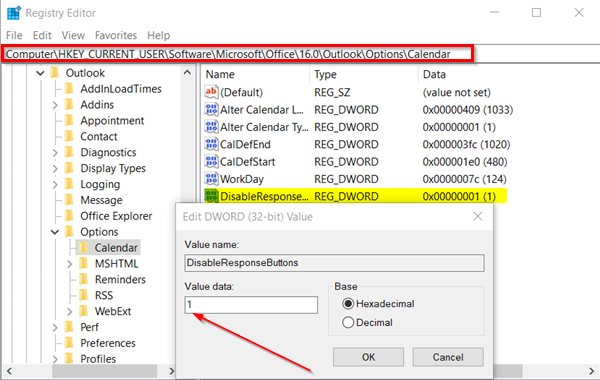
Doppelklicken Sie auf(Double-click) diesen Eintrag, um das Feld Zeichenfolge bearbeiten zu öffnen.(Edit String)
Ändern Sie im Wertdatenfeld(Value Data Field) des Felds den Wert von 1 auf 0 .

Schließen Sie den Registrierungseditor(Registry Editor) und starten Sie Outlook neu(Restart Outlook) .
Ihr Problem sollte jetzt gelöst sein und Sie sollten in der Lage sein, die Optionen „ Annehmen(Accept) “ , „ Vorläufig “ und „Ablehnen“ unter der (Tentative)Antwortsteuerung(Response) von Outlook zu sehen .
Related posts
Vorgeschlagene Antworten, Einblicke in Besprechungen usw. sind Funktionen in Outlook im Web
So senden Sie eine Kalendereinladung in Outlook
So verwenden Sie die Outlook-Besprechungsverfolgung, um zu sehen, wer akzeptiert hat
Fehler beim Laden der Nachricht Outlook-Fehler auf Android-Handys
So optimieren Sie die mobile Outlook-App für Ihr Telefon
So senden Sie E-Mails, die im Postausgang des Microsoft Outlook-Clients hängen bleiben
So archivieren Sie E-Mails und rufen archivierte E-Mails in Outlook ab
So fügen Sie Outlook Smart Tile zu einer neuen Registerkarte in Edge hinzu
So senden Sie eine Einladung für ein Meeting in Outlook
Outlook.com empfängt oder sendet keine E-Mails
So beheben Sie den Outlook-Fehler 0X800408FC unter Windows 11/10
Wo befindet sich Outlook.exe unter Windows 10?
So speichern Sie E-Mails als PDF in Google Mail und Outlook
Outlook konnte beim letzten Mal nicht gestartet werden; Möchten Sie im abgesicherten Modus starten?
Entfernen Sie die Outlook-.pst-Datendatei von OneDrive in Windows 10
So erstellen Sie eine Kontaktgruppe in Outlook, um E-Mails in großen Mengen zu senden
So legen Sie Outlook als Standard-E-Mail-Reader auf dem Mac fest
So erstellen und richten Sie eine benutzerdefinierte Domänen-E-Mail-ID in Outlook ein
So leiten Sie E-Mails weiter oder deaktivieren die nicht autorisierte Weiterleitung in Outlook.com
So teilen Sie den Kalender in Outlook
