Angry IP Scanner ist ein Open-Source-IP-Überwachungstool für Windows
Wenn Sie eine einfache App benötigen, die das gesamte Netzwerk scannt, um tote und aktive IP-Adressen herauszufinden, sollten Sie die Verwendung von Angry IP Scanner in Betracht ziehen . Angry IP Scanner ist ein kostenloses und quelloffenes IP-Überwachungstool für Windows . Werfen wir einen Blick auf das Tool, mit dem Sie Zeit sparen können.
IP-Überwachungstool für Windows
Nehmen wir an, Sie haben ein kleines Büro mit zehn oder fünfzehn Computern und alle Maschinen haben unterschiedliche IP-Adressen. Oder nehmen wir an, Sie haben ein großes Büro und Sie haben mehr als fünfzig oder sechzig IP-Adressen, die verschiedenen Computern zugewiesen sind. Und Sie möchten herausfinden, welche IP tot oder live ist. Angry IP Scanner hat nur eine Funktion, nämlich herauszufinden, ob eine IP-Adresse tot oder lebendig ist.
Wütende IP-Scanner-Funktionen
Um diese Software auf Ihrem Computer verwenden zu können, muss Java installiert sein. Sobald Sie dies bestätigt haben, können Sie dieses Tool sowohl für 32-Bit- als auch für 64-Bit- Windows -Computer herunterladen . Nach dem Öffnen finden Sie ein Fenster wie dieses:
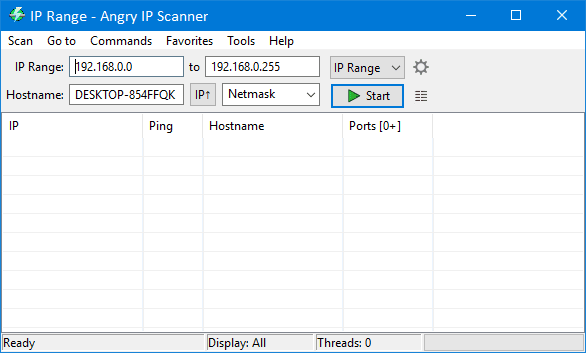
Hier können Sie den IP(IP Range) -Bereich , die Zufallsdatei(Random) oder die Textdatei(Text) auswählen . Wenn Sie IP(IP Range) -Bereich wählen , müssen Sie Ihren jeweiligen IP-Bereich eingeben (z. B. 192.168.0.1 – 192.168.0.100). Wenn Sie Random auswählen , wird automatisch ein zufälliger IP-Bereich hinzugefügt. Die dritte Option ist Textdatei(Text File) . Wenn Sie mehrere IP-Adressen in eine Textdatei geschrieben haben, können Sie diese Datei auswählen und den Ping-Status dieser Hosts überprüfen.
Für dieses Beispiel können Sie einen IP-Bereich eingeben. Daher müssen Sie die Subnetzmaske(Subnet Mask) aus dem entsprechenden Dropdown-Menü auswählen. Nachdem Sie alles ausgewählt haben, klicken Sie auf die Schaltfläche Start .
Je nach Auswahl dauert es einige Zeit. Nach Abschluss des Scans sehen Sie die Ergebnisse:

Die blau markierten IP-Adressen sind aktiv und funktionieren derzeit. Die rot markierte IP-Adresse ist jedoch tot oder nicht mehr aktiv.
Es ist auch möglich, die Liste der in der Liste sichtbaren IP-Adressen zu exportieren. Gehen Sie dazu zu Scannen(Scan ) > Alle exportieren(Export all) .
Ich hoffe, dieses einfache Tool ist hilfreich für Sie. Wenn Sie möchten, können Sie es hier(here)(here) herunterladen .
Ähnliches Tool(Similar tool) : Advanced IP Scanner .
Related posts
Advanced IP Scanner, ein kostenloser IP-Scanner für Windows 10
So finden Sie die IP-Adresse des Routers unter Windows 10 - IP-Adresssuche
So legen Sie eine statische IP-Adresse in Windows 11/10 fest
Die besten kostenlosen WLAN-Netzwerk-Scanner-Tools für Windows 11/10
Die 5 besten IP-Scanner-Tools für Windows, Mac, iOS und Android
So beheben Sie den Fehler „DHCP-Suche fehlgeschlagen“ unter Windows und Chromebooks
Aktivieren oder deaktivieren Sie den Wi-Fi- und Ethernet-Adapter unter Windows 11
So konfigurieren Sie globale Proxyserver-Einstellungen in Windows 10
So erstellen Sie einen Wi-Fi-Netzwerkadapterbericht unter Windows 10
Beheben Sie Ping-Spitzen in WLAN oder Ethernet unter Windows 11/10
So deaktivieren Sie den mobilen Hotspot in Windows mit dem Registrierungseditor
So fügen Sie ein neues Wi-Fi-Netzwerkprofil in Windows 10 hinzu
So verwenden Sie das Port-Abfragetool (PortQry.exe) in Windows 11/10
So ordnen Sie ein Netzlaufwerk zu oder fügen ein FTP-Laufwerk in Windows 11/10 hinzu
So ordnen Sie ein Netzlaufwerk mithilfe der Gruppenrichtlinie unter Windows 11/10 zu
So löschen Sie den ARP-Cache in Windows 11/10
Machen Sie Netzwerkdateien unter Windows 11/10 immer offline verfügbar
So überprüfen Sie die Netzwerkadaptergeschwindigkeit unter Windows 11/10
So verwalten Sie das Datennutzungslimit unter Windows 11/10
So aktivieren Sie Wake-on-LAN in Windows 11/10
