Ändern Sie Ihren Namen, Ihre Telefonnummer und andere Informationen im Google-Konto
Das Google- Konto verwenden wir, wenn wir uns bei einer App oder Website anmelden möchten, da es Zeit spart, Ihr Google- Konto zu verwenden, anstatt die Details jedes Mal manuell einzugeben, wenn Sie sich auf einer Website oder App anmelden möchten. Die Details wie Ihr Nutzername, Ihre E-Mail-Adresse und Ihre Telefonnummer bleiben bei allen Google-Diensten wie YouTube , Gmail , Drive und anderen Apps, bei denen Sie sich mit Ihrem Google - Konto anmelden, gleich. Möglicherweise möchten Sie jedoch einige Änderungen an Ihrem Google -Konto vornehmen, z. B. Ihren Namen, Ihre Telefonnummer oder andere Informationen in Ihrem Google - Konto ändern . Deshalb haben wir eine kleine Anleitung, der Sie folgen könnenÄndern Sie Ihre Telefonnummer, Ihren Nutzernamen und andere Informationen in Ihrem Google-Konto.( change your phone number, username, and other info in your Google account.)

Ändern Sie Ihren Namen, Ihre Telefonnummer(Phone Number) und andere Informationen(Info) im Google-Konto(Google Account)
Gründe für die Änderung Ihres Google-Kontonamens und anderer Informationen(Reasons to Change your Google Account Name and Other info)
Es kann mehrere Gründe für die Änderung Ihrer Google -Kontoinformationen geben. Der häufigste Grund für die Änderung Ihrer Telefonnummer in Ihrem Google - Konto ist möglicherweise der Wechsel zu einer neuen Telefonnummer. Die Telefonnummer(Phone) spielt eine wichtige Rolle, da Sie Ihr Konto schnell wiederherstellen können, wenn Sie Ihr Passwort vergessen und keine andere alternative Wiederherstellungsmethode haben.
Wir listen 5 verschiedene Methoden auf, mit denen Sie Ihren Namen, Ihre Telefonnummer und andere Informationen im Google-Konto(change your name, phone number, and other info in Google Account:) einfach ändern können:
Methode 1: Ändern Sie Ihren Google-Kontonamen auf einem Android-Gerät(Method 1: Change your Google Account Name on Android Device)
1. Gehen(Settings) Sie zu Ihren Geräteeinstellungen , indem Sie die Benachrichtigungsleiste nach unten ziehen und auf das Zahnradsymbol(gear icon) tippen .
2. Scrollen Sie nach unten und tippen Sie auf Google .
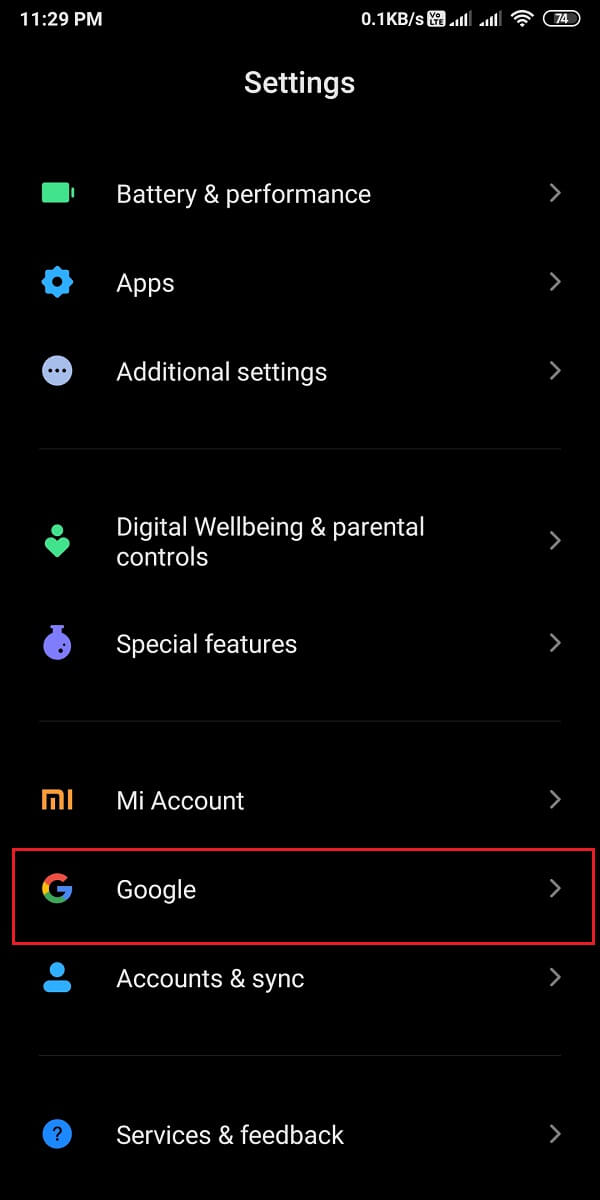
3. Wählen Sie die E-Mail-Adresse(Select the Email address) aus, die Sie bearbeiten möchten, indem Sie auf den Abwärtspfeil(down arrow) neben Ihrer E-Mail-Adresse(Email address) tippen .
4. Nachdem Sie die E-Mail-Adresse ausgewählt haben, tippen Sie auf „ Ihr Google-Konto verwalten(Manage your Google Account) “.

5. Gehen Sie in der oberen Leiste zur Registerkarte „ Persönliche Informationen “ und tippen Sie dann auf Ihren (Personal info)Namen( Name) .

6. Schließlich haben Sie die Möglichkeit, Ihren Vornamen(First name) und Nachnamen( Last name) zu ändern . Tippen Sie nach der Änderung auf „ Speichern(Save) “, um die neuen Änderungen zu bestätigen.

Auf diese Weise können Sie Ihren Google-Kontonamen(Google Account Name) beliebig oft ändern .
Methode 2: Ändern Sie Ihre (Method 2: Change your )Telefonnummer im (Phone number on )Google-Konto(Google Account)
Wenn Sie Ihre Telefonnummer in Ihrem Google-Konto(Google Account) mit Ihrem Android -Gerät ändern möchten, gehen Sie folgendermaßen vor:
1. Gehen Sie auf die Seite Persönliche Informationen(Personal info) , indem Sie der vorherigen Methode folgen, scrollen Sie dann nach unten zum Abschnitt „ Kontaktinformationen(Contact info) “ und tippen Sie auf den Abschnitt TELEFON(PHONE ) .

2. Tippen Sie nun auf die Telefonnummer, die Sie mit Ihrem Google-Konto(Google Account)(tap on the phone number that you have linked with your Google Account) verknüpft haben . Um Ihre Nummer zu ändern, tippen Sie auf das Bearbeiten-Symbol(Edit icon) neben Ihrer Telefonnummer.

3. Geben Sie das Passwort Ihres Google-Kontos(Google Account Password) ein, um Ihre Identität zu bestätigen, und tippen Sie auf Weiter(Next) .

4. Tippen Sie unten auf dem Bildschirm auf „ Nummer aktualisieren“.(Update number)

5. Entscheiden Sie sich für „ Andere Nummer verwenden(Use another number) “ und tippen Sie auf „ Weiter(Next) “ .

6. Geben Sie abschließend Ihre neue Nummer(type your new number) ein und tippen Sie auf Weiter(Next) , um die neuen Änderungen zu speichern.
Lesen Sie auch: (Also Read:) So aktivieren Sie den dunklen Modus in Google Assistant(How to Enable Dark Mode in Google Assistant)
Methode 3: Ändern Sie Ihren Google-Kontonamen im Desktop-Browser(Method 3: Change your Google Account Name on Desktop Browser)
1. Öffnen Sie Ihren Webbrowser und gehen Sie zu Ihrem Gmail-Konto(Gmail Account) .
2. Melden Sie sich mit Ihrer E-Mail-Adresse und Ihrem Passwort bei Ihrem Konto an. (Log into your account)Überspringen Sie diesen Schritt, wenn Ihr Konto angemeldet ist(Skip this step if your account is logged on) .
3. Klicken Sie in der oberen rechten Ecke des Bildschirms auf Ihr Profilsymbol und wählen Sie dann (Profile icon)Ihr Google-Konto verwalten(Manage your Google Account) aus .

4. Wählen Sie im linken Bereich die Registerkarte Persönliche Daten(Personal info) und klicken Sie dann auf NAME .

5. Schließlich können Sie Ihren Vornamen(First name) und Nachnamen (Last name)bearbeiten(Edit) . Klicken Sie auf Speichern(Save) , um die Änderungen zu bestätigen.
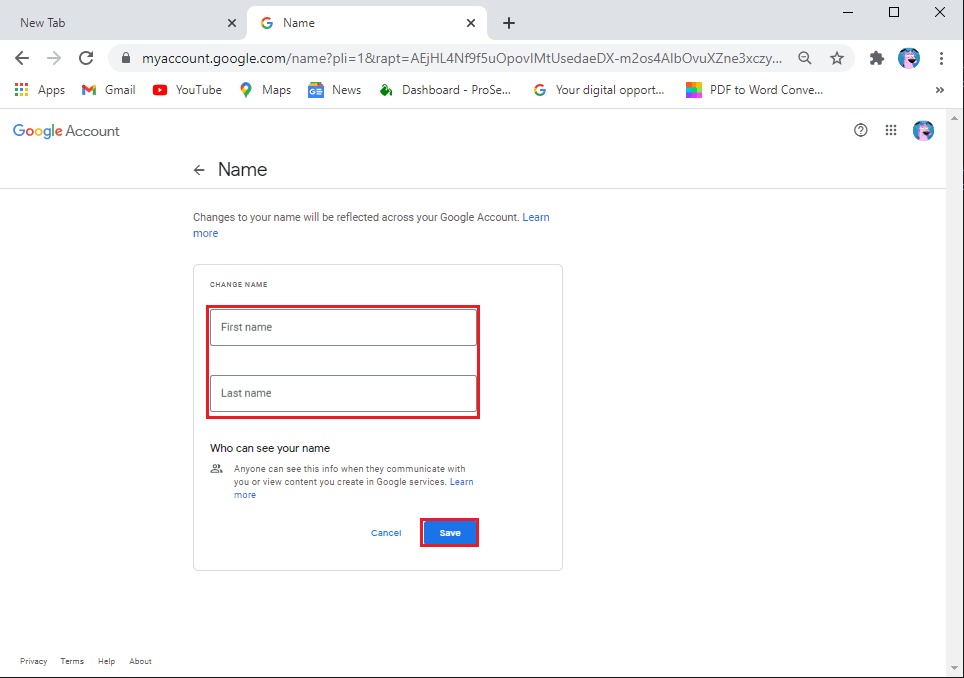
Methode 4: Ändern Sie Ihre Telefonnummer im (Method 4: Change your Phone number on) Google-Konto mit dem ( Google Account using) Desktop-Browser
Wenn Sie Änderungen an Ihrer Telefonnummer, die Sie mit Ihrem Google-Konto(Google Account) verknüpft haben, über die Webversion auf Ihrem Desktop oder Laptop vornehmen möchten, gehen Sie folgendermaßen vor:
1. Gehen Sie auf die Seite Persönliche Informationen(Personal info) , indem Sie der vorherigen Methode folgen, scrollen Sie dann nach unten zum Abschnitt Kontaktinformationen(Contact info) und klicken Sie auf TELEFON(PHONE) .
Hinweis: (Note:) Wenn Sie zwei Nummern mit Ihrem Konto verknüpft haben, klicken Sie auf diejenige, die Sie bearbeiten oder ändern möchten(If you have two numbers linked with your account, click on the one you wish to edit or change) .

2. Tippen Sie auf das Bearbeiten-Symbol(Edit icon) neben Ihrer Telefonnummer.
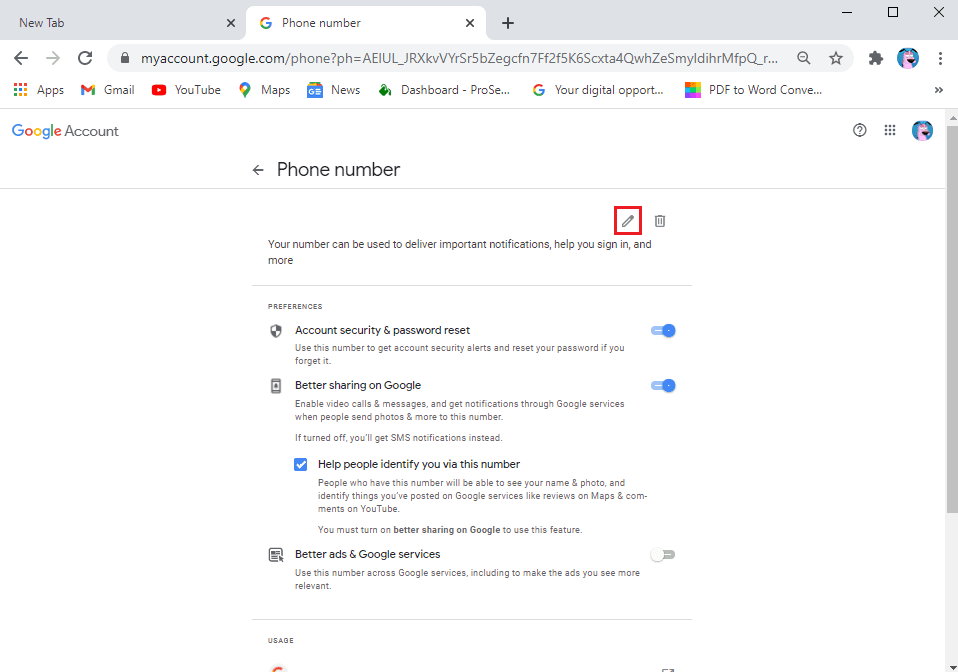
3. Ihr Google-Konto wird Sie nun nach Ihrem(Google Account) Passwort fragen, um Ihre Identität zu bestätigen( your Google Account will ask you for your password to verify your identity) . Geben Sie Ihr Passwort(Type your password) ein und klicken Sie auf Weiter(Next) .

4. Klicken Sie erneut auf das Bearbeiten-Symbol(Edit icon) neben Ihrer Nummer.

5. Tippen Sie auf die Update-Nummer(Update number) .

6. Wählen Sie „ Andere Nummer verwenden(Use another number) “ und klicken Sie auf „ Weiter(Next) “ .

7. Geben Sie abschließend Ihre neue Nummer ein und klicken Sie auf Weiter(Next) .
Das ist es; Sie können Ihre Telefonnummer ganz einfach ändern, indem Sie die obigen Schritte ausführen. Sie haben die Möglichkeit, Ihre Nummer beliebig oft zu löschen und zu ändern.
Lesen Sie auch: (Also Read:) So erhalten Sie unbegrenzten Speicherplatz auf Google Fotos(How to Get Unlimited Storage on Google Photos)
Methode 5: Andere Informationen im Google-Konto ändern(Method 5: Change Other info in Google Account)
Sie haben auch die Möglichkeit, andere Informationen in Ihrem Google-Konto(Google Account) zu ändern , z. B. Geburtstag, Passwort, Profilbild, personalisierte Anzeigen und vieles mehr. Um solche Informationen zu ändern, können Sie schnell zum Abschnitt " Mein Google-Konto verwalten(Manage my Google Account) " gehen, indem Sie die Schritte in der obigen Methode befolgen.
Häufig gestellte Fragen (FAQs)(Frequently Asked Questions (FAQs))
Wie ändere ich meine registrierte Telefonnummer bei Google?(How do I change my registered phone number on Google?)
Sie können Ihre registrierte Telefonnummer in Ihrem Google-Konto(Google Account) ganz einfach ändern, indem Sie diesen Schritten folgen:
- Öffnen Sie Ihr Google-Konto(Google Account) .
- Klicken Sie auf Ihr Profilsymbol(Profile icon) .
- Klicken Sie auf Mein Google-Konto verwalten(Manage my Google Account) .
- Wechseln Sie zur Registerkarte Persönliche Daten.(Personal info)
- Scrollen Sie nach unten zu den Kontaktinformationen(Contact info) und klicken Sie auf Ihre Telefonnummer(Phone number) .
- Klicken Sie abschließend auf das Bearbeiten-Symbol(Edit icon) neben Ihrer Nummer, um sie zu ändern.
Wie können wir den Namen Ihres Google-Kontos ändern?(How can we change the name of your Google Account?)
Sie können den Namen Ihres Google-Kontos(Google Account) beliebig oft ändern, indem Sie die folgenden Schritte ausführen:
- Öffnen Sie Ihr Google-Konto(Google Account) .
- Tippen Sie auf Ihr Profilsymbol(Profile icon) .
- Tippen Sie auf Mein Google-Konto verwalten(Manage my Google Account) .
- Wechseln Sie zur Registerkarte Persönliche Daten.(Personal info)
- Tippen Sie auf Ihren Namen(Name) .
Schließlich können Sie Ihren Vor- und Nachnamen ändern(change your first and last name) . Tippen Sie auf Speichern(Save) , um die Änderungen zu bestätigen.
Empfohlen:(Recommended:)
- So tätigen Sie Videoanrufe per Telegramm(How To Make Video Calls On Telegram)
- Beheben Sie, dass Google Assistant auf Android nicht funktioniert(Fix Google Assistant Not Working on Android)
- So speichern Sie Snapchat-Nachrichten für 24 Stunden(How to Save Snapchat Messages for 24 hours)
- So blockieren Sie lästige YouTube-Werbung mit einem Klick(How to Block Annoying YouTube Ads with Single click )
Wir hoffen, dass dieser Leitfaden hilfreich war und Sie Ihren Namen, Ihre Telefonnummer und andere Informationen in Ihrem Google-Konto(change your name, phone, and other info in your Google Account. ) problemlos ändern konnten. Da Sie Ihr Google - Konto mit jedem Google -Dienst verwenden, ist es wichtig, dass alle Ihre Informationen in Ihrem Google - Konto korrekt sind.
Related posts
So entfernen Sie ein Google-Konto von Ihrem Android-Gerät
So entsperren Sie eine Telefonnummer auf Android
So finden Sie Ihre eigene Telefonnummer auf Android
So verwenden Sie WhatsApp ohne Telefonnummer
3 Möglichkeiten zum Entfernen der Telefonnummer von Instagram
So verwenden Sie ein Android-Telefon als Lautsprecher für PC oder Fernseher
So zeigen Sie die Desktop-Version von Facebook auf einem Android-Telefon an
So laden Sie Apps auf einem Android-Telefon von der Seite (2022)
So ändern Sie Schriftarten auf einem Android-Telefon (ohne Rooting)
So melden Sie sich auf Android-Geräten vom Google-Konto ab
So laden Sie den Akku Ihres Android-Telefons schneller auf
So umgehen Sie die Überprüfung des Google-Kontos auf einem Android-Telefon
5 Möglichkeiten zum Zurücksetzen des Snapchat-Passworts ohne Telefonnummer
So entpacken Sie Dateien auf einem Android-Telefon (2022)
So finden Sie jemanden auf Instagram anhand der Telefonnummer
So aktivieren oder deaktivieren Sie Google Feed auf Android
So richten Sie ein Google-Konto auf Android ein
5 Möglichkeiten, auf blockierte Websites auf Android Phone zuzugreifen
So erkennen Sie, ob jemand Ihre Nummer auf Android blockiert hat
So melden Sie sich remote von Ihrem Google-Konto auf einem Android-Telefon ab
