Ändern Sie die Windows-Sicherheitseinstellungen sofort mit ConfigureDefender
Windows Security , früher bekannt als Windows Defender , ist ein leistungsstarkes Dienstprogramm, mit dem ein Sicherheitssystem mit geringstem Aufwand sofort auf ein Maximum oder hoch eingestellt werden kann. ConfigureDefender ist ein kostenloses Tool, das PowerShell -Cmdlets verwendet, um Skripts auszuführen und Gruppenrichtlinieneinstellungen zu ändern, um diese zu konfigurieren. Die Benutzeroberfläche ist einfacher, was bedeutet, dass Sie keinen technischen Vorteil haben müssen. Sie benötigen jedoch Administratorrechte, um die Änderungen vorzunehmen.
Konfigurieren Sie die Windows-Sicherheitseinstellungen(Windows Security) sofort
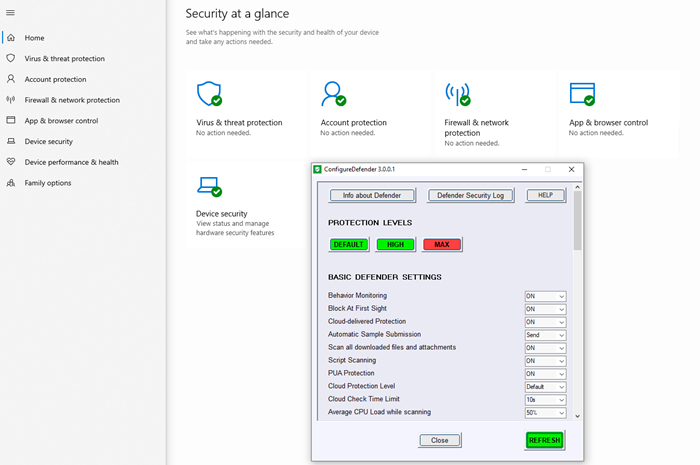
ConfigureDefender ist ein kleines tragbares Tool zum Konfigurieren der Windows-Sicherheits- oder Defender-Einstellungen mit einem Klick. Sie können High- und Max-Einstellungen(Max Settings) sofort anwenden, um die Defender-Einstellungen weiter zu verstärken(further harden Defender settings) . Fortgeschrittene Benutzer können die Einstellungen mithilfe der Windows-Registrierung(Windows Registry) , der Windows-Gruppenrichtlinie(Windows Group Policy) und der PowerShell-Befehle(PowerShell Commands) manuell ändern .
Diese Anwendung ist Teil des Hard_Configurator- Programms, das eine Softwareeinschränkungsrichtlinie(Software Restriction Policy) bietet und Fenster härtet, um es sicher zu machen. Sie können jedoch ConfigureDefender verwenden , eine eigenständige Anwendung, um die Windows-Sicherheit(Windows Security) zu verbessern . Das einzige, was ihm fehlt, ist die Echtzeitüberwachung, die entfernt wurde, da Windows sie kennzeichnet.
Die Anwendung bietet eine Ein-Bildschirm-Oberfläche, die alle Sicherheitseinstellungen und ihren aktuellen Status auflistet. Zusätzlich zu diesen Einstellungen haben Sie Zugriff auf Schnellaktionsschaltflächen, mit denen Sie die Microsoft-Sicherheitseinstellungen(Microsoft Security) zwischen Default , High und Max ändern können . Sie können einzelne Einstellungen auch manuell ändern.
Wenn Sie die maximale Schutzstufe wählen, werden alle verdächtigen Angriffe über Attack Surface Reduction , Controlled Folder Access , SmartScreen (auf Blockieren eingestellt) und Cloud-Level (auf Blockieren eingestellt) getaktet – Defender Security Center wird ausgeblendet. Wenn Sie die Änderung anwenden, werden die Einstellungen mit einer Warnung angewendet und die ausgeschlossenen Ordner angezeigt.
Hier ist die Liste der Einstellungen, die für alle Windows 10 -Versionen über ConfigureDefender verfügbar sind
- Echtzeitüberwachung
- Verhaltensüberwachung
- Scannen Sie alle heruntergeladenen Dateien und Anhänge
- Berichtsebene ( MAPS (Level)-(MAPS) Mitgliedsebene)
- Durchschnittliche CPU-Auslastung beim Scannen
- Automatische Probenübermittlung
- Potenziell unerwünschte Anwendungen(Potentially Unwanted Applications) (kurz: PUA -Schutz)
- Cloud-Schutzstufe (Standard)
- Cloud-Check-Zeitlimit.
Einstellungen für Windows Defender manuell konfigurieren(Configure Settings)
Fortgeschrittene Benutzer können die Einstellungen mithilfe der Windows-Registrierung(Windows Registry) , der Windows-Gruppenrichtlinie(Windows Group Policy,) und der PowerShell-Befehle(PowerShell Commands) manuell ändern . Dies sind wichtige Einstellungen, die Sie auf einem oder mehreren Computern konfigurieren können.
- Gruppenrichtlinien-Verwaltungskonsole(Group Policy Management Console) (gpedit.msc ist in der Windows Home Edition nicht verfügbar)
- Direkt über Registrierungsbearbeitung(Registry) (manuell, über *.reg-Dateien oder Skripte)
- PowerShell -Cmdlets (set-mpreference, add-mpreference, remove-mpreference, PowerShell 5.0 ).
Speicherort der Windows Defender-Registrierungsschlüssel(Defender Registry Keys Location)
Alle Einstellungen sind im folgenden Pfad verfügbar, auf den Sie mit dem Registrierungseditor zugreifen können.
Computer\HKEY_LOCAL_MACHINE\SOFTWARE\Microsoft\Windows Defender
Computer\HKEY_LOCAL_MACHINE\SOFTWARE\Policies\Microsoft\Windows Defender
Windows Defender-GPO-Speicherort
Computer configuration > Administrative templates > Windows components > Windows Defender Antivirus.
MAPS , MpEngine , Echtzeitschutz(Real-time Protection) , Berichterstellung(Reporting) , Scan , Spynet und Windows Defender Exploit Guard , sollten vor der Verwendung des Dienstprogramms überprüft werden, wenn einige Einstellungen geändert werden, um sicherzustellen, dass sie auf die Standardeinstellungen zurückgesetzt werden. Sie können es von GitHub herunterladen.(download it from GitHub.)
Lesen Sie weiter: (Related read: ) WindefThreatsView: Legen Sie Standardaktionen für Windows Defender-Bedrohungen fest (WindefThreatsView: Set default actions for Windows Defender threats )
Related posts
Ihr IT-Administrator hat die Windows-Sicherheit deaktiviert
So fügen Sie der Windows-Sicherheit Datei- oder Prozessausschlüsse hinzu
Verhindern Sie, dass Benutzer den Exploit-Schutz in der Windows-Sicherheit ändern
So öffnen Sie das Windows-Sicherheitscenter in Windows 11/10
Was ist Gerätesicherheit in Windows 11/0 und wie kann dieser Bereich ausgeblendet werden?
So passen Sie Support-Kontaktinformationen in Windows Security an
Konfigurieren Sie Microsoft Defender zum Scannen von ZIP-, RAR- und CAB-Dateien in Windows 11/10
Wo werden Windows Defender Offline-Scanprotokolle gespeichert?
So setzen Sie die Windows-Sicherheits-App in Windows 11/10 zurück
So fügen Sie eine App im Exploit-Schutz von Windows 10 hinzu oder schließen sie aus
So deaktivieren Sie Windows-Sicherheitsbenachrichtigungen in Windows 10
Einrichten von OneDrive für die Dateiwiederherstellung – Windows-Sicherheitswarnung
Aktivieren Sie den Schutz vor potenziell unerwünschten Anwendungen in Windows 11/10
Was ist Control Flow Guard in Windows 10 – So schalten Sie es ein oder aus
So schließen Sie einen Ordner vom Windows Defender-Scan in Windows 11/10 aus
Aktivieren oder deaktivieren Sie die auf Reputation basierenden Schutzeinstellungen in Windows 11/10
Windows-Sicherheitseinstellungen in Windows 10
Verwalten Sie isolierte Elemente, Ausschlüsse in Windows Defender
Was ist Firewall und Netzwerkschutz in Windows 10 und wie kann dieser Abschnitt ausgeblendet werden?
Führen Sie den Windows Defender-Offline-Scan beim Booten in Windows 11/10 durch
