Ändern Sie die Wetter-App-Temperatur von Celsius auf Fahrenheit
Wenn Sie das Startmenü Ihrer Windows 10-Installation überprüfen ,(Start) werden Sie feststellen, dass standardmäßig eine Wetter -App enthalten ist. (Weather)Wenn Sie bis zu diesem Zeitpunkt Tools von Drittanbietern verwendet haben, empfehlen wir Ihnen, sich ernsthaft mit dem Angebot von Microsoft zu befassen.(Microsoft)
Abhängig von Ihrem Standort zeigt die Wetter(Weather) -App die Temperatur entweder in Fahrenheit (°F) oder Celsius (°C) an. Einige Benutzer möchten möglicherweise von einem zum anderen wechseln, haben aber keine Ahnung, wie sie diese Aufgabe ausführen sollen.
Dieser Artikel soll Ihnen helfen zu verstehen, wie Sie die Wettertemperatur(Weather) in Fahrenheit oder Celsius für Ihr persönliches Konto anzeigen können, wenn es um Windows 10 geht.
Ändern Sie die Temperatur der Windows 10 (Change Windows 10) -Wetter(Weather) -App von Celsius auf Fahrenheit
Gehen Sie folgendermaßen vor, um die Wetter(Weather) -App-Temperatur in Windows 10 von (Windows 10)Celsius auf Fahrenheit zu ändern :
- Starten Sie die Windows 10-Wetter-App
- Klicken Sie(Click) unten links auf das Symbol Einstellungen(Settings)
- Gehen Sie zu Allgemein
- Sie sehen Temperatur anzeigen in
- Wählen Sie Fahrenheit oder Celsius aus
- Die Wetter(Weather) -App zeigt je nach Ihrer Wahl C oder F an.
Es gibt auch andere Möglichkeiten – Nutzen Sie(Take) Hotkeys oder ändern Sie die Temperatur in Echtzeit. Sehen wir uns jetzt all diese Methoden an.
Ändern Sie die Temperatur im Einstellungsmenü(Settings)

Klicken Sie(Click) auf das Symbol Einstellungen(Settings) in der unteren linken Ecke des Tools, gehen Sie dann von dort zu General > Show temperature in: und wählen Sie dann die für Sie sinnvolle aus.
Ändern Sie die Temperatur im Hauptmenü
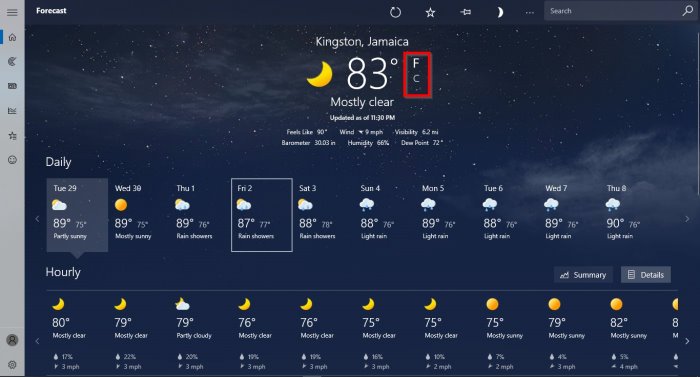
Wenn die Hotkeys bei Ihnen nicht funktionieren, machen Sie sich keine Sorgen, denn diese Option sollte problemlos funktionieren.
Über(Via) die Hauptseite der Wetter(Weather) - App sollten Sie Wettervorhersagen zusammen mit der aktuellen Temperatur sehen. Um die notwendigen Änderungen vorzunehmen, klicken Sie bitte entweder auf F oder C und beobachten Sie die Temperaturänderungen in Echtzeit.
Nutzen Sie Hotkeys
Nutzen(Make) Sie Ihre Hotkey-Optionen. Es ist eine mühelose Sache, also lassen Sie uns jetzt darüber sprechen. Abhängig von Ihrer Version von Windows 10 kann dieser spezielle Tipp funktionieren oder nicht, also machen Sie weiter und testen Sie, ob sich die Dinge in die erwartete Richtung bewegen.
OK, nach dem Start der Wetter(Weather) - App können Sie einfach zwischen den Temperaturen wechseln, indem Sie auf Alt + Enter klicken .
Wenn Sie irgendwelche Probleme haben, teilen Sie uns dies bitte im Kommentarbereich dieses Artikels mit.
Related posts
Die besten kostenlosen Podcast-Apps für Windows-PCs
PicsArt bietet benutzerdefinierte Aufkleber und exklusive 3D-Bearbeitung unter Windows 10
So aktivieren oder deaktivieren Sie die Archiv-Apps-Funktion in Windows 11/10
Die Schaltfläche „Zu Favoriten hinzufügen“ ist in der Fotos-App ausgegraut
Top 3 Reddit-Apps für Windows 10, die im Windows Store erhältlich sind
Complete Anatomy App ist ein würdiger Download für Windows 11/10
Liste der besten mobilen Geldbörsen in Indien für Online-Zahlungen
So verhindern Sie, dass Apps in Windows 11/10 im Hintergrund ausgeführt werden
Geben Sie uns eine Minute Zeit, wir aktualisieren die App-Nachricht unter Windows 11/10
Edge- und Store-Apps verbinden sich nicht mit dem Internet – Fehler 80072EFD
Beste Batterieüberwachungs-, Analyse- und Statistik-Apps für Windows 11/10
Fix: Die Photoshop Elements-App stürzt auf einem Windows-PC ab
Die besten kostenlosen White-Noise-Apps für Windows 10
Time Lapse Creator-App für Windows 10 aus dem Microsoft Store
Diese App kann Fehler für Fotos, Xbox Game Bar, Taschenrechner usw. nicht öffnen
Die 5 besten Sport-Apps für Windows 10
Hoppla! Wir konnten das nicht speichern - Windows Photos App
Webseiten-Konvertierungstool: Webseite exportieren, HTML in Datei, Datei in HTML
So registrieren oder installieren Sie Microsoft Store-Apps in Windows 11/10 erneut
Liste der besten kostenlosen Windows 11/10-Apps im Microsoft Store
