Ändern Sie die Standardsuchmaschine in Chrome, Firefox, Opera, IE
Die meisten Browser sind heute mit voreingestellten Standardsuchmaschinen ausgestattet. Sie können es nach Ihrem Geschmack finden oder auch nicht und möchten es vielleicht ändern. In diesem Beitrag werden wir sehen, wie Sie die Standardsuchmaschine in den Browsern Internet Explorer , Chrome , Firefox und Opera unter (Opera)Windows 10 verwalten oder ändern können .
Ändern(Change) Sie die Standardsuchmaschine in Ihrem Browser
Mit diesem Verfahren können Sie die Standardsuchmaschine in Chrome , Firefox , Opera , Internet Explorer oder Edge auf Google oder eine beliebige Suchmaschine(search engine) Ihrer Wahl festlegen.
Suchmaschine in Chrome einstellen

Klicken Sie in Google Chrome oben rechts auf die Schaltfläche Google Chrome anpassen und steuern . ( Customize and control Google Chrome)Wählen Sie Einstellungen(Settings) . Sie sehen diese Optionen unter Suche(Search) . Sie können die Suchmaschine Ihrer Wahl aus dem Dropdown-Menü auswählen oder auf die Schaltfläche Suchmaschinen verwalten(Manage) klicken , um weitere Optionen zu erhalten, mit denen Sie Suchmaschinen hinzufügen, entfernen oder sogar Ihre benutzerdefinierte Suchmaschine hinzufügen können. Dieser Beitrag zeigt Ihnen, wie Sie eine benutzerdefinierte Suchmaschine zu Chrome hinzufügen können. (add Custom Search Engine to Chrome. )Denken Sie daran, auf Fertig(Done) zu klicken , wenn Sie fertig sind.
Suchmaschine in Firefox ändern
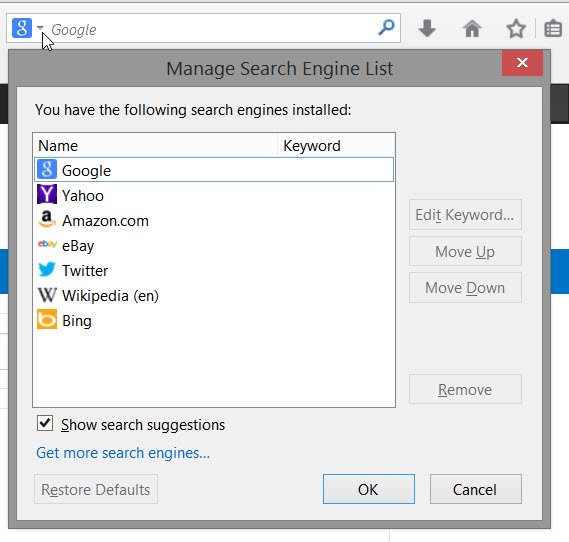
Wenn Sie ein Mozilla Firefox -Benutzer sind, klicken Sie auf den kleinen Pfeil neben dem Suchsymbol in der Suchleiste. Aus dem Dropdown-Menü können Sie eine beliebige Suchmaschine als Standard auswählen. Wenn Sie auf Weitere Suchmaschinen abrufen klicken, gelangen Sie zur Firefox-Add-On-Seite, die Ihnen Erweiterungen zum Hinzufügen von DuckDuckGo , StartPage (StartPage),(Firefox) Ixquick und(DuckDuckGo) anderen Suchmaschinen(Get) mit einem(Ixquick) Klick anbietet. Wenn Sie fertig sind, legen Sie Ihre Standardeinstellung fest und klicken Sie auf OK.
(Change)Suchmaschine im Internet Explorer wechseln
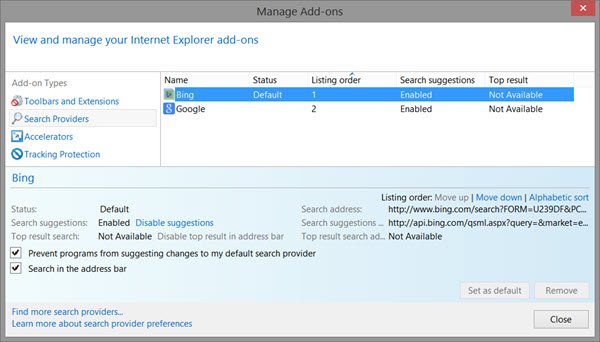
Öffnen Sie Internet Explorer und wählen Sie über das Zahnradsymbol für die Einstellungen in der oberen rechten Ecke Add-Ons verwalten(Manage) aus . Unter Suchanbieter(Search Providers) sehen Sie diejenigen, die bereits in diesem Browser vorhanden sind. Klicken Sie mit der rechten Maustaste auf diejenige, die Sie als Suchmaschine festlegen möchten, und wählen Sie(Set) Als Standard festlegen aus. Alternativ können Sie einfach die Suchmaschine markieren und auf die Schaltfläche Als Standard festlegen klicken . (Set)Wenn Sie möchten, können Sie auch verhindern, dass Programme Änderungen an Ihrem Standardsuchanbieter vorschlagen, indem Sie das Kontrollkästchen aktivieren.
Wenn Sie Bing(Bing) als Ihre Standardsuche hinzufügen möchten , hat Microsoft die Dinge noch einfacher gemacht, indem es ein Installationsprogramm veröffentlicht hat, das Bing als Ihre Suchmaschine(Search Engine) festlegt .
Wenn Sie den Suchanbieter Ihrer Wahl nicht finden – zum Beispiel Yahoo oder DuckDuckGo , klicken Sie auf den Link „Weitere Suchanbieter finden(Find) “ und Sie werden zu einer Webseite weitergeleitet, auf der Sie sie Ihrem Browser mit einem einzigen hinzufügen können Klick Ihrer Maus.
Verwalten Sie Suchmaschinen in Opera
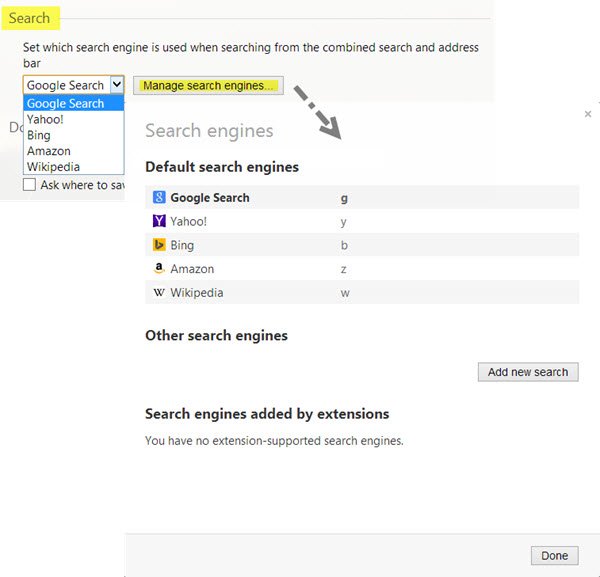
Wenn Sie ein Opera - Benutzer sind, möchten Sie den Browser starten und auf die Schaltfläche Opera anpassen und steuern(Customize and control Opera) klicken . Wählen Sie im Dropdown-Menü Einstellungen(Settings) aus . Unter Browser > Search können Sie die Suchmaschine Ihrer Wahl aus dem Dropdown-Menü auswählen oder auf die Schaltfläche Suchmaschinen verwalten(Manage search engines) klicken , um weitere Optionen anzuzeigen, mit denen Sie Suchmaschinen hinzufügen oder entfernen können. Klicken Sie(Click) auf Fertig(Done) , wenn Sie fertig sind.
TIPP(TIP) : Dieser Beitrag zeigt Ihnen, wie Sie die Standardsuchmaschine im neuen Microsoft Edge Chromium-Browser ändern(how to change the default Search Engine in the new Microsoft Edge Chromium browse) .
Ich hoffe, die Anleitung war für Anfänger leicht verständlich.(I hope the instructions have been easy-to-understand for beginners.)
Related posts
Erzwingen Sie, dass Links in Chrome, Edge, Firefox, Opera im Hintergrund-Tab geöffnet werden
So ändern Sie die Startseite in den Browsern Chrome, Firefox, Opera und Edge
Erlauben oder blockieren Sie Pop-ups in Chrome, Firefox, Edge, Opera, Internet Explorer
So verwenden Sie die Browser Chrome, Edge, Firefox und Opera als Notepad
Sicherheit, Datenschutz, Reinigungstools für Edge, Firefox, Chrome, Opera
Google Chrome vs. Firefox Quantum für Windows PC
So übersetzen Sie eine Webseite in Chrome, Firefox und Edge
Hyperlink Auditing in Chrome- und Firefox-Browsern
So deaktivieren Sie den integrierten Passwort-Manager in Chrome, Edge, Firefox
So stoppen Sie automatische Weiterleitungen in Chrome-, Firefox- und Edge-Browsern
400 Bad Request, Cookie zu groß – Chrome, Edge, Firefox
Deaktivieren Sie JavaScript in Chrome, Edge, Firefox, Opera, Internet Explorer
Ist es sicher, Passwörter im Chrome-, Firefox- oder Edge-Browser zu speichern?
So speichern Sie Webseiten als PDF in Chrome oder Firefox
So verbergen Sie Browsererweiterungssymbole in Chrome, Edge oder Firefox
So deaktivieren Sie die Geolokalisierung in Firefox, Chrome und Edge
So öffnen Sie den Chrome-, Edge- oder Firefox-Browser im Vollbildmodus
Die 10 besten Chrome-, Edge- und Firefox-Erweiterungen zum Speichern der Seite zum späteren Lesen
Entfernen Sie ALLE gespeicherten Passwörter auf einmal in Chrome, Firefox, Edge
So ändern Sie die Standardschriftart im Chrome-, Edge- und Firefox-Browser
