Ändern Sie die Sprache der Benutzeroberfläche für den Chrome- oder Firefox-Browser
Die meisten Programme, Apps oder Browser bevorzugen Englisch als Standardsprache. Allerdings sind nicht alle von uns englische Muttersprachler. Daher verwenden wir gerne Apps in unserer Sprache. Wenn Sie wissen möchten, wie Sie die Sprache der (interface language)Benutzeroberfläche(user) eines Browsers ändern können, lesen Sie diesen Beitrag und befolgen Sie die nachstehenden Anweisungen.
Ändern Sie die Sprache der Benutzeroberfläche(Change User Interface) für Ihren Browser
Wenn Ihr bevorzugter Browser Google Chrome oder Mozilla Firefox ist und Sie nicht wissen, wie Sie die Sprache der Benutzeroberfläche ändern können, lesen Sie diese Anleitung. Es kann Ihnen dabei helfen, Ihren Browser in jeder von Ihnen bevorzugten Sprache zum Laufen zu bringen. Dieser Beitrag behandelt Folgendes:
- (Change Chrome)Ändern Sie die Sprache der Benutzeroberfläche des Chrome -Browsers
- (Change Firefox)Ändern Sie die Sprache der Benutzeroberfläche des Firefox -Browsers
1] Ändern Sie die Sprache der Benutzeroberfläche(Change User Interface) für den Chrome(Chrome) - Browser
Standardmäßig konfiguriert Google Chrome das Gebietsschema Ihres Betriebssystems als Sprache der Benutzeroberfläche (UI). Sie können es jedoch leicht ändern. Am einfachsten ändern Sie diese Einstellung in Google Chrome für Windows über die Browsereinstellungen. Also, um zu beginnen,
Starten Sie den Google Chrome -Browser, klicken Sie auf „ Menü(Menu) “ (sichtbar als drei Punkte) und wählen Sie „ Einstellungen(Settings) “ aus der Liste der Optionen.
Scrollen Sie nun zum Ende der Seite, um den Link „ Erweitert “ zu finden. (Advanced)Wenn Sie ihn gefunden haben, klicken Sie auf den Link.
Klicken Sie danach auf die Schaltfläche „ Sprache(Language) “ und wählen Sie „ Sprachen hinzufügen(Add languages) “, wenn die gewünschte Sprache nicht aufgeführt ist.
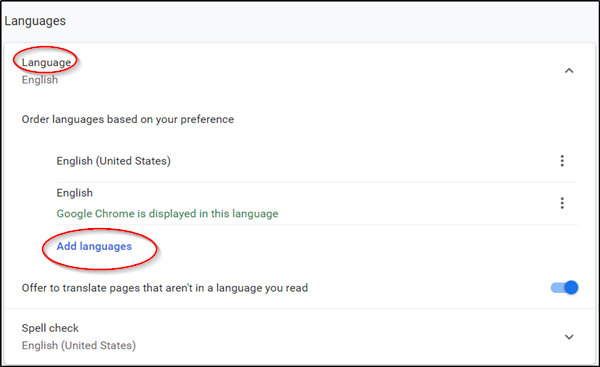
Wählen Sie die Sprache, die Sie hinzufügen möchten, aus der Liste aus.
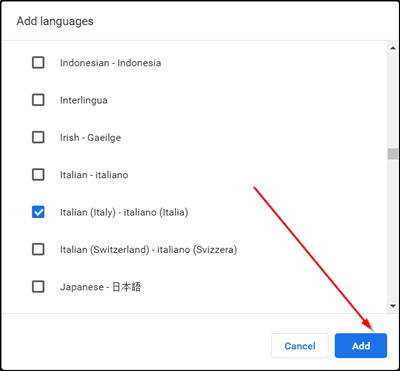
Aktivieren Sie abschließend das Kontrollkästchen neben der Option „ Chrome in dieser Sprache anzeigen(Display Chrome in this language) “ und starten Sie Ihren Browser neu, damit die Änderungen wirksam werden.
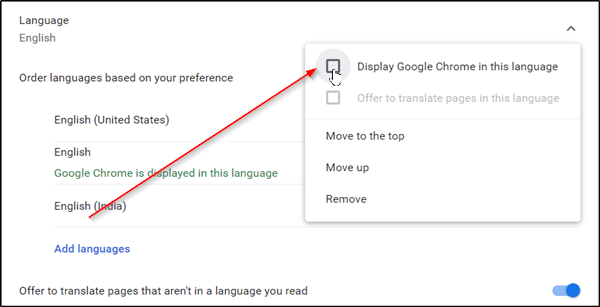
2] Ändern Sie die Sprache der Benutzeroberfläche des (User Interface)Firefox(Change Firefox) -Browsers
Im Gegensatz zu Chrome unterstützte Firefox früher zwei Optionen, um die Sprache der Benutzeroberfläche des Browsers zu ändern:
- Sprachpakete herunterladen und installieren
- Installieren Sie Firefox(Firefox) mit dem Installationsprogramm der gewünschten Sprache neu.
Beide Optionen wurden als minderwertig im Vergleich zu ähnlichen Änderungen in Google Chrome angesehen. (Google Chrome)Wieso den? Der Browser ermöglichte es seinen Benutzern, die Sprache der Benutzeroberfläche direkt zu ändern, ohne ein Sprachpaket oder den gesamten Browser installieren zu müssen.
Firefox hat dies nun geändert, da die Browsereinstellungen selbst Sprachumschaltoptionen integrieren.
Um die Sprache der Benutzeroberfläche in Firefox zu ändern , laden Sie about:preferences in die Adressleiste des Browsers. Wie Sie vielleicht wissen, können Sie auf der Seite die Firefox - Einstellungen bei Bedarf zurücksetzen.
Wenn die Seite geöffnet wird, scrollen Sie nach unten zum Abschnitt „ Sprache und Darstellung“(Language and Appearance’) .
Dort wird Ihnen unter Sprache die aktuelle Oberflächensprache angezeigt. Außerdem sehen Sie eine Schaltfläche „ Alternativen(Set Alternatives) festlegen“, um diese Einstellung zu ändern.
Wenn diese angezeigt werden, klicken Sie auf „ Alternativen festlegen(Set Alternatives) “, um zusätzliche Sprachen zu Firefox hinzuzufügen .
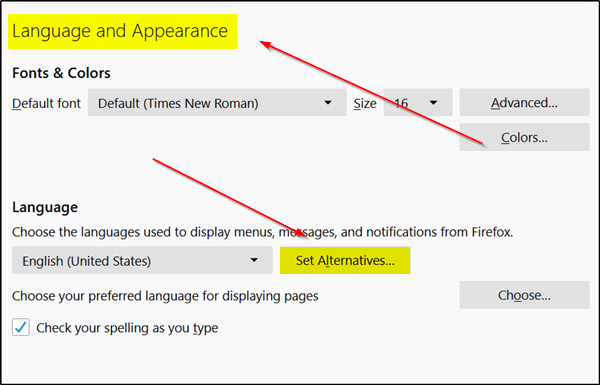
Wählen Sie „ Sprache zum Hinzufügen auswählen(Select a language to add) “ und dann „ Nach weiteren Sprachen suchen(Search for more languages) “.
Firefox beginnt sofort damit, die Liste der unterstützten Sprachen von Mozilla abzurufen .
Klicken Sie auf „ Sprache zum Hinzufügen auswählen(select a language to add) “ und wählen Sie eine der verfügbaren Oberflächensprachen aus, um sie als Sprache in Firefox hinzuzufügen . (Hinweis: Um zu einem Buchstaben in der Liste zu springen, geben Sie einfach den ersten Buchstaben des Sprachnamens ein).
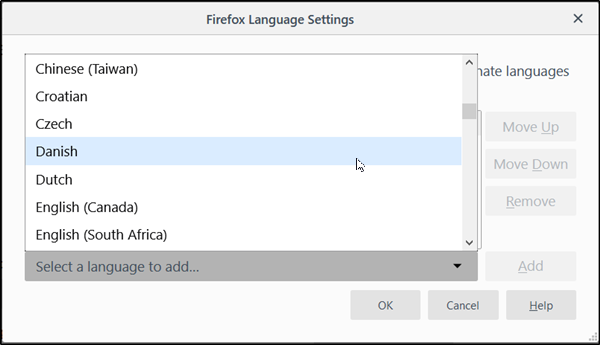
Wählen Sie als Nächstes „ Hinzufügen“(Add’) , um die Sprache hinzuzufügen. Ihr Browser lädt das Sprachpaket herunter und fügt es automatisch hinzu. Auch wenn ein Wörterbuch dafür verfügbar ist, wird es ebenfalls heruntergeladen.
Wiederholen Sie die oben genannten Schritte für weitere Sprachen, die Sie hinzufügen möchten.
Sobald die Reihenfolge der Sprachen festgelegt ist, wird die Priorität festgelegt, in der sie verwendet werden sollen. Sie können es jederzeit ändern, indem Sie einfach die Tasten nach oben oder unten bewegen. In erster Linie bestimmt die Einstellung intl.locale.requested( intl.locale.requested) die Priorität von Sprachen im Mozilla - Browser. Es ist jedoch nur sichtbar oder sichtbar, wenn zwei oder mehr Sprachen im Browser installiert sind.
Klicken Sie abschließend auf die Schaltfläche „Ok “, damit Firefox die vorgenommenen Änderungen speichern kann. Wenn dies erledigt ist, zeigt Firefox eine Neustartbenachrichtigung an. Wählen Sie die(Choose ‘) Option „Übernehmen und neu starten“, um Firefox neu zu starten und mit der neuen Sprache der Benutzeroberfläche zu beginnen.
Verwandte liest(Related reads) :
- So ändern Sie die Sprache in Firefox auf Englisch
- So ändern Sie die Google Chrome-Sprache auf Englisch
That’s it!
Related posts
So ändern Sie den Benutzernamen und das Profilbild in Edge, Chrome, Firefox
Ändern Sie die Standardsuchmaschine in Chrome, Firefox, Opera, IE
So löschen Sie Cache, Cookies und den Browserverlauf in Chrome und Firefox
Chrome oder Firefox können keine Dateien auf Ihren Computer herunterladen oder speichern
Erfassen oder machen Sie Screenshots nativ im Chrome- oder Firefox-Browser
So deaktivieren Sie den integrierten Passwort-Manager in Chrome, Edge, Firefox
Cookies löschen, Websitedaten, Cache für bestimmte Website: Chrome Edge Firefox
Aktivieren Sie den Dunkelmodus auf jeder Website mit Dark Reader für Chrome, Firefox
So kopieren Sie URLs aller geöffneten Tabs im Chrome- und Firefox-Browser
Zeigen Sie immer die Download-Schaltfläche in Chrome, Firefox und Edge an
So öffnen Sie Nachrichten- und Interessen-Links in Chrome oder Firefox; nicht Kante
Die besten Kodi-Addons und -Erweiterungen für Chrome und Firefox
Die Suche in der Chrome- oder Firefox-Adressleiste funktioniert nicht
So ändern Sie die Standardschriftart im Chrome-, Edge- und Firefox-Browser
So stoppen Sie automatische Weiterleitungen in Chrome-, Firefox- und Edge-Browsern
So ändern Sie die Startseite in den Browsern Chrome, Firefox, Opera und Edge
400 Bad Request, Cookie zu groß – Chrome, Edge, Firefox
Schließen Sie alle geöffneten Browser-Tabs auf einmal in Chrome, Edge oder Firefox
Starten Sie Chrome, Edge oder Firefox neu, ohne Tabs in Windows 11/10 zu verlieren
Browsererweiterungen zum Erstellen eines Screenshots in Chrome und Firefox
