Ändern Sie die Power-Konfiguration für Leistung mit PowerCFG
Windows 10 bietet eine integrierte Energiemodussteuerung(Power) , die verfügbar ist, wenn Sie auf das Batteriesymbol in der Taskleiste klicken. Es ist ein Schieberegler, der den Computer sofort zwischen der besten(Best) Akkulaufzeit, der besseren(Better) Leistung und der besten(Best) Leistung verschieben kann. Diese Einstellung kann auch mit dem Befehl powercfg geändert werden . Diese Anleitung zeigt, wie Sie die Power - Konfiguration für Leistung mit PowerCFG in Windows ändern können .
Ändern Sie die Power(Change Power) - Konfiguration für Leistung mit PowerCFG
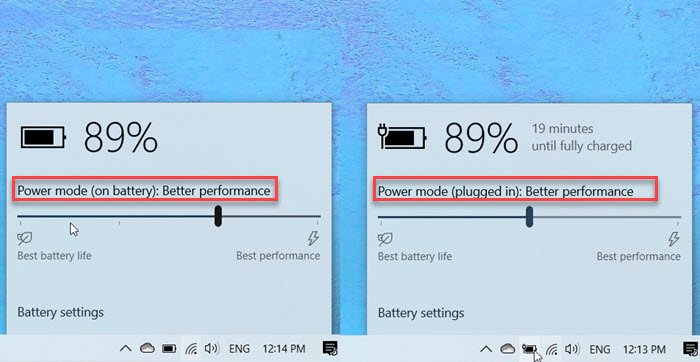
Diese Befehle können in einer erhöhten Eingabeaufforderung oder Power Shell ausgeführt werden. (Power Shell.) Im Strom-(Power) oder Wechselstrommodus stehen im Schieberegler drei Modi zur Verfügung: Bessere Akkulaufzeit(Battery Life) , Ausgeglichen(Balanced) und Beste(Best) Leistung.
powercfg /setactive 961CC777-2547-4F9D-8174-7D86181b8A7A #Better Battery Life
powercfg /setactive 381B4222-F694-41F0-9685-FF5BB260DF2E #Balanced
powercfg /setactive DED574B5-45A0-4F42-8737-46345C09C238 #Best Performance
Wenn Sie jedoch mit Gleichstrom oder Batterie betrieben werden, haben Sie vier Modi:
- Beste Leistung,
- Bessere Leistung,
- Bessere Batterie und
- Beste Akkulaufzeit.
Während die ersten drei genau so bleiben wie im eingesteckten Zustand, ist das zusätzliche Schema hier Battery Saver . In diesem Modus sind Windows -Features deaktiviert, gedrosselt oder verhalten sich anders. Die Bildschirmhelligkeit(Screen) wird ebenfalls reduziert.
Während der Batterieschieber leicht verfügbar ist, ist die Verwendung des Befehls powercfg für Power-User praktisch. Sie können eine Stapeldatei erstellen und auf dem Desktop bereithalten. Sie können sogar eine Verknüpfung hinzufügen und sofort ausführen.
Wenn Sie im Akkubetrieb sind, aber eine solide Leistung wünschen, müssen Sie in den besten Leistungsmodus wechseln. In Zeiten, in denen Sie eine schwere Anwendung verwenden, funktioniert ein ausgewogener Ansatz möglicherweise nicht, und da ausgewogene oder niedrigere Modi den Prozessor drosseln, ist dies erforderlich.
Stellen Sie(Make) sicher, dass Sie sie mit Bedacht verwenden, da dies auf lange Sicht die Batterielebensdauer beeinträchtigt .(the battery life)
Related posts
Ändern Sie die Multimedia-Einstellungen mit dem PowerCFG-Tool in Windows 11/10
Ändern Sie den Energiesparmodus des Wireless-Adapters mit PowerCFG
Ändern Sie das Sleep-Timeout mithilfe der PowerCFG-Befehlszeile in Windows 10
Legen Sie mithilfe von PowerCFG fest, was passiert, wenn Sie den Laptopdeckel schließen
Ändern Sie den Power State des Prozessors bei Batteriebetrieb mit PowerCFG
So aktivieren oder deaktivieren Sie Wake-Timer unter Windows 11/10
Surface lässt sich nicht einschalten oder Probleme mit dem Laden des Akkus
So zeigen Sie den aktiven Energieplan in Windows 10 an
Stromstoß am USB-Port-Fehler unter Windows 11/10 behoben
So ändern Sie den Energieplantyp mithilfe der PowerCFG-Befehlszeile
Wie schützen Sie Ihren Computer vor Stromausfällen und Überspannungen?
Online-Netzteilrechner zur Berechnung der Netzteilleistung
Wählen Sie, was das Schließen des Laptop-Deckels bewirkt: Herunterfahren, Ruhezustand, Energiesparmodus
Sollte ich den Windows-PC nachts in den Ruhezustand versetzen, in den Ruhezustand versetzen oder herunterfahren?
Aktivieren Sie die Hardwarebeschleunigung im VLC Media Player, um Akku zu sparen
Drucken nach Stromausfall oder Stromausfall unter Windows 10 nicht möglich
So deaktivieren Sie die Hintergrundsynchronisierung zum Server im Akkubetrieb
Wie können Sie überprüfen, wie viel Strom Ihr Computer benötigt?
Schalten Sie die Festplatte nach einer bestimmten Leerlaufzeit aus, um Strom zu sparen
Lesen Sie: So ändern Sie den Timeout-Zeitraum für den Sperrbildschirm in Windows 11/10
