Ändern Sie die Multimedia-Einstellungen mit dem PowerCFG-Tool in Windows 11/10
Je nachdem, ob Sie im Akkubetrieb oder an eine Steckdose angeschlossen sind, können die Multimedia-Einstellungen(Multimedia settings) variieren. Was bedeutet es genau? Nehmen wir an, Sie schauen sich einen Film auf Ihrem Laptop an, während er angeschlossen ist, und jemand schaltet den Strom aus. Sie werden feststellen, dass der Laptop früher in den Ruhemodus(Sleep) wechselt, als wenn er angeschlossen wäre. Es wird jedoch keinen Spaß machen, wenn Sie unterwegs sind, einen Film ansehen und sich der Computerbildschirm ständig ausschaltet. Dieser Beitrag zeigt Ihnen, wie Sie die Multimedia-Einstellungen mit dem PowerCFG-Befehlszeilentool(PowerCFG command-line tool) in Windows 11/10 ändern können
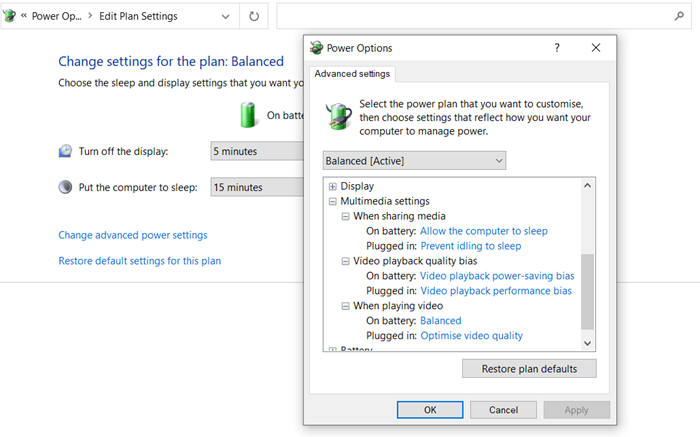
Ändern Sie die Multimedia-Einstellungen(Change Multimedia Settings) mit PowerCFG
Wenn Sie die Energieeinstellungen(Power Settings) überprüfen , gibt es drei verschiedene Multimedia-Einstellungen:
- Beim Teilen von Medien
- Verzerrung der Videowiedergabequalität und
- Beim Abspielen eines Videos.
Jedes davon hat Einstellungen für On battery und Plugged in. Im Akkubetrieb stellt es sicher, dass der Computer nicht in den Leerlauf geht, die Videoleistung optimal ist und Sie die beste Videowiedergabe erhalten. Bevor wir fortfahren, ist dies das Format des Befehls.
powercfg -setacvalueindex {Power Plan GUID} {Power Subgroup GUID} {Power Setting GUID} <Value>
Die Energieplan- GUID kann durch SCHEME_CURRENT ersetzt werden , um die Werte für die aktuellen Energieeinstellungen zu ändern. Wenn Sie GUID(GUID) verwenden möchten , können Sie den Befehl powercfg /list verwenden , um alle Energiesparpläne des Computers zu finden.
Beim Teilen von Medien
Die letzte Zahl im unten erwähnten Befehl legt die Option fest, dh
- 0=keine Aktion durchführen,
- 1=Computer am Schlafen hindern,
- 2=Abwesenheitsmodus aktivieren.
powercfg -setdcvalueindex SCHEME_CURRENT 9596fb26-9850-41fd-ac3e-f7c3c00afd4b 03680956-93bc-4294-bba6-4e0f09bb717f 1
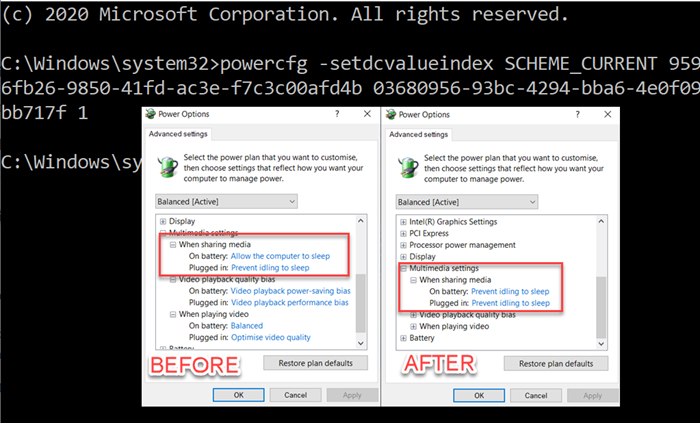
Beim Abspielen von Videos:
Nützlich, wenn Sie die Konfiguration im Akkubetrieb schnell ändern möchten, aber keine Kompromisse bei der Qualität des Streaming-Videos eingehen möchten. Wie beim obigen Befehl ist der letzte die Option, um festzulegen, was im Batteriemodus passiert, dh
- 0=Videoqualität optimieren,
- 1=Leistungsverzerrung bei der Videowiedergabe oder Für Akkulaufzeit optimieren
powercfg /SETDCVALUEINDEX SCHEME_CURRENT 9596fb26-9850-41fd-ac3e-f7c3c00afd4b 10778347-1370-4ee0-8bbd-33bdacaade49 1
Verzerrung der Videowiedergabequalität
powercfg /SETDCVALUEINDEX SCHEME_CURRENT 9596fb26-9850-41fd-ac3e-f7c3c00afd4b 34c7b99f-9a6d-4b3c-8dc7-b6693b78cef4 1
Beachten Sie, dass wir die Option SETDCVALUEINDEX verwenden , die die Option im Akkubetrieb ändert. (SETDCVALUEINDEX)Im eingesteckten Zustand ist alles auf Maximum und muss daher nicht geändert werden.
Ich hoffe, der Beitrag war leicht verständlich und Sie konnten die Multimedia-Einstellungen über die powercfg-Befehlszeile in Windows 10 ändern . Sie können jederzeit eine bat-Datei dieser Einstellungen erstellen und auf jedem Computer oder Computer mit Administratorrechten ausführen.
Related posts
Aktivieren Sie Netzwerkverbindungen im modernen Standby unter Windows 11/10
So überprüfen, senken oder erhöhen Sie die CPU-Auslastung in Windows 11/10
So beheben Sie Probleme mit dem Batterieverbrauch in Windows 11/10
Windows-PC schläft nicht; Ruhemodus funktioniert nicht unter Windows 11/10
Energieoptionen fehlen im Startmenü in Windows 11/10
So überprüfen und ändern Sie die Bild-DPI in Windows 11/10
So setzen Sie die GPU-Einstellungen für Apps in Windows 11/10 auf die Standardeinstellungen zurück
Die Registerkarte „OneDrive-Sicherung“ fehlt in den Einstellungen in Windows 11/10
Link zum Ändern des Produktschlüssels ist in Windows 11/10 nicht verfügbar
So sichern oder stellen Sie Standardenergiepläne in Windows 11/10 wieder her
So löschen Sie einen Energiesparplan in Windows 11/10
So ändern Sie die Funktion des Netzschalters in Windows 11/10
Die Registerkarte „Energieverwaltung“ fehlt im Geräte-Manager unter Windows 11/10
Lesen Sie: So ändern Sie den Timeout-Zeitraum für den Sperrbildschirm in Windows 11/10
Liste der Startpfade, Ordner und Registrierungseinstellungen in Windows 11/10
So deaktivieren Sie die Option „Mein Gerät suchen“ in den Windows 11/10-Einstellungen
Ändern Sie das Internet Time Update-Intervall in Windows 11/10
Dateizuordnungen und -erweiterungen in Windows 11/10 festlegen oder ändern
So ändern Sie die Aktion zum Öffnen des Laptopdeckels in Windows 11/10
So überprüfen Sie die Ausgangsleistung eines USB-Anschlusses unter Windows 11/10
