Ändern Sie die in neuen Word-Dokumenten verwendeten Standardränder
Wenn Sie in den meisten Ihrer Word -Dokumente die gleichen Ränder verwenden, können Sie einmal Standardränder festlegen, die für jedes neu erstellte Word - Dokument verwendet werden. Dieser Beitrag zeigt Ihnen, wie Sie Ihre Standardränder für Word 2003 , 2007, 2010, 2013 und 2016 festlegen.
Word 2007 bis Word 2016
Das Verfahren zum Festlegen der Standardränder in Word 2007 bis Word 2016 ist dasselbe, mit Ausnahme von ästhetischen Designänderungen im Laufe der Jahre. Um die Standardränder festzulegen, klicken Sie auf die Registerkarte Seitenlayout .(Page Layout )
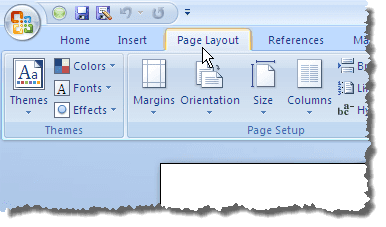
Klicken Sie auf die Schaltfläche Ränder(Margins) und wählen Sie im Dropdown-Menü Benutzerdefinierte Ränder aus.(Custom Margins)
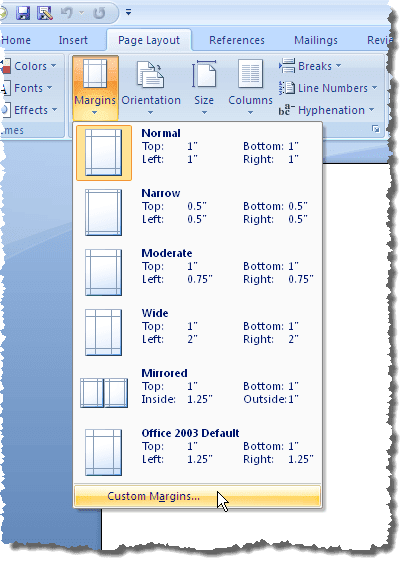
Das Dialogfeld Seite einrichten wird angezeigt. (Page Setup)Stellen Sie(Make) sicher, dass die Registerkarte Ränder aktiv ist. (Margins)Geben Sie die Ränder, die Sie als Standardränder verwenden möchten, in die Bearbeitungsfelder Oben(Top) , Unten(Bottom) , Links(Left) und Rechts im Bereich (Right)Ränder(Margins) ein. Klicken Sie auf die Schaltfläche Standard .(Default)
HINWEIS:(NOTE:) In Word 2010 und höher heißt die Schaltfläche Standard (Default)Als Standard festlegen(Set As Default) .

Ein Bestätigungsdialogfeld wird angezeigt, um sicherzustellen, dass Sie die Standardeinstellungen für Seite einrichten(Page Setup) ändern möchten . Klicken Sie auf Ja(Yes) , um Ihre Änderungen zu akzeptieren.
HINWEIS:(NOTE:) Wenn Sie im Bestätigungsdialogfeld auf Ja klicken, wird das Dialogfeld (Yes)Seite einrichten(Page Setup) ebenfalls geschlossen.

Wenn Sie die Ränder für ein bestimmtes Dokument in Word(Word) vorübergehend auf andere Werte als die Standardwerte ändern müssen , klicken Sie auf die Registerkarte Seitenlayout(Page Layout) und wählen Sie einen Satz vordefinierter Randwerte aus dem Dropdown-Menü aus.

Sie können auch „ Benutzerdefinierte Ränder(Custom Margins) “ aus dem Dropdown-Menü der Schaltfläche „ Ränder(Margins) “ auswählen und die gewünschten benutzerdefinierten Werte im Abschnitt „ Ränder(Margins) “ im Dialogfeld „ Seite einrichten “ eingeben. (Page Setup)Klicken Sie auf OK , um die verschiedenen Werte zu akzeptieren, anstatt auf die Schaltfläche Standard(Default) (oder Als Standard(Set As Default) festlegen) zu klicken .
Wort 2003
Um Standardränder in Word 2003 festzulegen , wählen Sie Seite einrichten(Page Setup) im Menü Datei .(File)

Das Dialogfeld Seite einrichten wird angezeigt. (Page Setup)Sie können Ihre benutzerdefinierten Ränder eingeben und dann auf die Schaltfläche Standard(Default) klicken . Alles andere ist wie oben gezeigt. Genießen!
Related posts
Anzeigen von Word-Dokumenten im Vollbildmodus
So fügen Sie Microsoft Word neue Schriftarten hinzu
So beschränken Sie die Bearbeitung von Word-Dokumenten
So beheben Sie den Fehler „Lesezeichen nicht definiert“ in Word
So fügen Sie Fußnoten in Word hinzu
So passen Sie die Einfügefunktion von Word an
Die besten neuen Funktionen in Microsoft Office 2019
Anzeigen und Einfügen des Datums, an dem ein Dokument zuletzt in einem Word-Dokument geändert wurde
Google Docs vs. Microsoft Word – Was sind die Unterschiede?
So erstellen Sie PDF-Dokumente in Microsoft Office
Verwenden Sie Spike, um mehrere Textelemente in Word auszuschneiden und einzufügen
Vertrauliche Daten in einem Word 2007/2010-Dokument ausblenden
Lassen Sie OpenOffice Writer in Aussehen und Funktion mehr wie Microsoft Word aussehen
So fügen Sie ein Excel-Arbeitsblatt in ein Word-Dokument ein
So erstellen und führen Sie ein Makro in Word aus
So erstellen Sie einen einfachen Kalender in Microsoft Word
So finden Sie neue PowerPoint-Designideen
So löschen Sie eine Seite in Microsoft Word
So öffnen Sie Word und Excel im abgesicherten Modus
So fügen Sie einen Abschnittsumbruch in Microsoft Word ein
