Ändern Sie die Größe von Explorer- und Programmfenstern schnell auf eine exakte Größe
Angenommen, Sie müssen die Größe Ihres geöffneten Explorer- oder Programmfensters auf eine bestimmte vordefinierte genaue Größe ändern, und Sie müssen dies häufig tun! Wie machst du das? Freeware Sizer verwenden(Use) !
Mit Sizer(Sizer) können Sie die Größe von Explorer- und Programmfenstern(Program) auf eine exakte Größe ändern
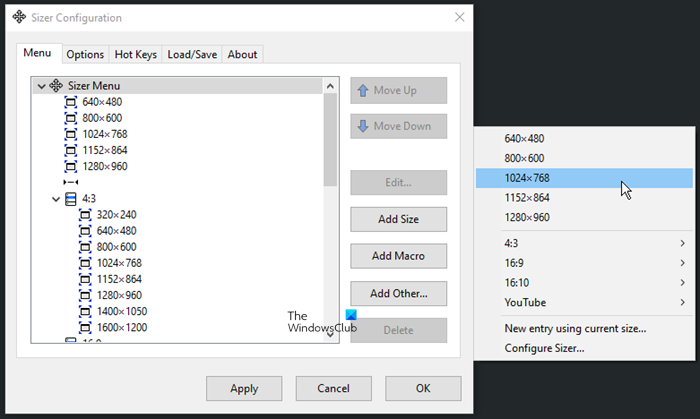
Sizer ist ein Freeware-Dienstprogramm, mit dem Sie die Größe jedes Fensters über das Kontextmenü mit der rechten Maustaste auf eine exakte, vordefinierte Größe ändern können. Außerdem können Sie das in der Größe geänderte Fenster bei Bedarf an einer genau vordefinierten Position neu positionieren.
Dies ist beim Entwerfen von Webseiten äußerst nützlich, da Sie sehen können, wie die Seite aussehen wird, wenn sie in einer kleineren Größe betrachtet wird.
Das Dienstprogramm ist auch praktisch, wenn Sie Screenshots zu Dokumentationszwecken zusammenstellen. Mit Sizer können Sie auf einfache Weise die gleiche Fenstergröße für Screenshots beibehalten.
Sie können auch entscheiden, in welcher Größe Sie Ihre Fenster skalieren möchten, zusammen mit einigen anderen Optionen, die im Programm verfügbar sind.
Angenommen, Sie benötigen Screenshots für einen Blogbeitrag in einer Breite von 400, 500 oder 600 Pixeln. Dann wird die Konfiguration der Größen und die Verwendung von Sizer für Sie wirklich einfach.
Alles, was Sie tun müssen, ist mit der rechten Maustaste auf die geöffneten Fenster zu klicken und eine der verfügbaren Größenoptionen zu verwenden.
Sie können es von brianapps.net herunterladen .
Related posts
Multi-Commander Review: Ein Dateimanager mit mehreren Registerkarten
Tablacus Explorer: Tabbed File Manager mit Add-On-Unterstützung
So kopieren Sie den Pfad einer Datei oder eines Ordners in Windows 11/10
Mit TC4Shell können Sie alle Archivformate direkt im Datei-Explorer öffnen
Q-Diris ist eine Quad Explorer-Ersatz-Freeware für Windows 10
Wie bewertet man Dateien in Windows 10?
Fehlendes NEUES Kontextmenüelement im Datei-Explorer wiederherstellen
Windows 10-Downloadordner: Gruppierung und Sortierung nach Datum entfernen
Der Datei-Explorer wird in Windows 11/10 nicht geöffnet
So beenden oder beenden Sie explorer.exe in Windows 11/10
Paragon Partition Manager Free: Software zur Größenänderung und Partitionierung von Festplatten
So verwenden Sie das SysInternals Process Explorer-Tool für Windows 10
Verwalten Sie Gerätetreiber im DriverStore-Ordner mit dem Driver Store Explorer
Der Datei-Explorer stürzt ab oder friert ein, wenn ein neuer Ordner in Windows 10 erstellt wird
Windows 11 ist sehr langsam beim Speichern von Dateien; Speichern unter erscheint spät
So öffnen Sie alle Fenster maximiert oder im Vollbildmodus in Windows 10
So löschen Sie zuletzt verwendete Dateien und Ordner in Windows 11/10
So aktivieren Sie Kontrollkästchen zum Auswählen von Dateien und Ordnern in Windows 11/10
So aktivieren Sie das Legacy-Suchfeld im Datei-Explorer von Windows 10
So deaktivieren Sie die Heap-Beendigung bei Beschädigung für Explorer in Windows 10
