Ändern Sie die Farben von Systemelementen und Schriftgrößen in Windows 10
Das Anpassen der Grafik Ihres PCs ist das Einzige, was jeder Windows -Benutzer zu tun versucht. Aber nicht viele Optionen sind verfügbar oder werden von Windows unter Einstellungen(Settings) bereitgestellt . Wollten Sie schon immer die Standardfarben ändern, die Programme im Allgemeinen verwenden? Dieser Beitrag behandelt zwei kleine Dienstprogramme namens Classic Color Panel und System Font Size Changer , mit denen Sie Farben(change colors) für Systemelemente(system elements) und Schriftgrößen(font sizes) unter Windows 10 ändern können .
Klassisches Farbpanel für Windows 10
Windows 10 schloss viele früher verfügbare farbbasierte Anpassungen aus. Diese Einstellungen sind jedoch immer noch verfügbar, aber das erfordert einige Änderungen in der Registrierung. Nun(Well) , Classic Color Panel kann das für Sie tun. Mit dem Programm können Sie verschiedene Systemfarben ändern, indem Sie Änderungen an der Registrierung vornehmen. Das Programm bietet nicht nur eine Benutzeroberfläche für den gesamten Prozess, sondern erleichtert auch das Ändern von Farben auf diese Weise, anstatt selbst Registrierungsänderungen vorzunehmen.
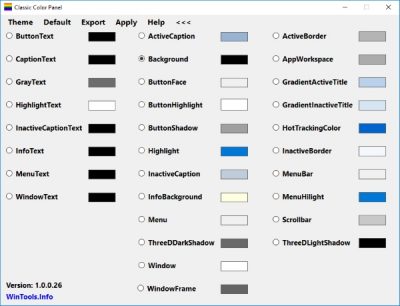
Beim ersten Start fordert Sie das Programm auf, Ihre aktuellen Einstellungen zu sichern, falls etwas schief geht. Sie können jetzt oder später mit der verfügbaren Exportfunktion(Export) sichern . Sobald das Programm ausgeführt wird, können Sie mit dem Ändern der Farben beginnen. Verschiedene Systemelemente werden zusammen mit ihrer aktuellen Farbe angezeigt. Sie können auch auf die Menüoption „>>>“ klicken, um weitere Einstellungen freizuschalten.
Sie können einfach auf die Einstellung klicken, die geändert werden muss, und ein neues Standardfarbdialogfeld wird angezeigt. Dieser Dialog ist Ihnen vielleicht sehr vertraut, da er auch in anderen Programmen rege verwendet wird. Geben Sie nun die RGB -Werte für Ihre gewünschte Farbe ein oder wählen Sie einen verfügbaren aus den Voreinstellungen aus.
Sobald Sie mit dem Ändern der Farben fertig sind, müssen Sie nur noch auf die Schaltfläche „Übernehmen“ klicken. Das Programm fordert Sie zu einem Neustart oder einfach zu einer Abmeldung(Log-Off) auf, damit die Änderungen wirksam werden. Sie können Ihre Einstellungen sogar exportieren und in einem REG(REG) -Format mit jemand anderem teilen . Die andere Person kann die gleichen Einstellungen anwenden, indem sie einfach die „.reg“-Datei mit der Registrierung zusammenführt.
Klicken Sie hier(here)(here) , um das Classic Color Panel herunterzuladen,
Systemschriftgrößenwechsler(System Font Size Changer) für Windows 10
Das Windows 10 Creators Update hat einige Dinge geändert, darunter die Schriftart und die zugehörigen Einstellungen. Mit dem neuen Update können Sie einige Anzeigeeinstellungen wie Schriftgröße, Fettdruck usw. nicht anpassen. Aber auch diese Einstellungen waren in der Registrierung verfügbar. Mit System Font Size Changer(System Font Size Changer) können Sie die Schriftgröße für verschiedene Systemelemente anpassen, indem Sie Änderungen an der Registrierung vornehmen.
Ähnlich wie beim Classic Color Panel fordert Sie das Programm auf, Ihre aktuellen Einstellungen zu sichern, wenn Sie es zum ersten Mal ausführen. Und sobald dies erledigt ist, können Sie alle verfügbaren Einstellungen und ihre aktuellen Werte sehen. System Font Size Changer kann die Schriftgröße für diese Elemente ändern:
- Titelleiste
- Speisekarte
- Nachrichtenbox
- Titel der Palette
- Symbol
- Kurzinfo
Ein 20-Stufen-Schieberegler ist verfügbar, mit dem Sie die relative Schriftgröße anpassen können. Die Standardeinstellung ist 0 und Sie können bis zur 20. Stufe für die größte verfügbare Schriftgröße gehen. Wenn Sie fertig sind, passen Sie die Größe an und übernehmen Sie die Einstellungen. Das Programm kann zu einem Neustart oder einer Abmeldung auffordern.
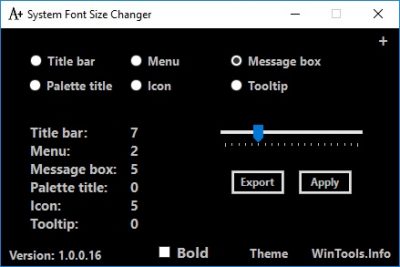
Eine ähnliche Exportfunktion ist ebenfalls verfügbar und Sie können ganze Einstellungen als „.reg“-Datei exportieren und mit jemandem teilen.
Beide Tools funktionieren erstaunlich gut und erledigen die Arbeit. Sie müssen keine Registrierungsänderungen selbst vornehmen und die Programme können sogar die ursprünglichen Einstellungen sichern, falls etwas schief geht. Die Benutzeroberfläche ist einfach und einfach und vertraut.
Klicken Sie hier(here)(here) , um den System Font Size Changer(System Font Size Changer) herunterzuladen .
Lassen Sie uns wissen, ob Sie diese kostenlosen Tools nützlich finden.(Let us know if you find these free tools useful.)
Related posts
So bearbeiten oder ändern Sie Systeminformationen in Windows 10
So ändern Sie die Standardsystemschriftart in Windows 10
Holen Sie sich mit Open Shell das alte klassische Startmenü unter Windows 10 zurück
So passen Sie den neuen Microsoft Edge-Browser in Windows 10 an
So fügen Sie Wetter zu Sperrbildschirm, Desktop, Taskleiste in Windows 10 hinzu
So starten Sie Windows 10 im abgesicherten Modus mit Netzwerk
So verbergen Sie den Benachrichtigungsbereich und die Systemuhr in Windows 10
So finden Sie die Systemverfügbarkeit in Windows 10
So verwenden Sie Check Disk (chkdsk) zum Testen und Beheben von Festplattenfehlern in Windows 10 -
Ändern Sie die Chrome-Cache-Größe in Windows 10
So erstellen Sie eine Systemwiederherstellungsverknüpfung in Windows 10
Rstrui.exe funktioniert nicht oder wird in Windows 10 nicht erkannt
Fix Bildschirmauflösung kann in Windows 10 nicht geändert werden
Welche Funktionen von Windows 7 sind in Windows 10 nicht mehr verfügbar? -
Die besten Personalisierungs-Apps für Windows 10 im Microsoft Store
Passen Sie die Taskleiste, den Benachrichtigungsbereich und das Aktionszentrum in Windows 10 an
Die Farbe der Taskleiste kann in Windows 10 nicht geändert werden
Ändern Sie die Standardoptionen zum Herunterfahren im Dialogfeld Alt + F4 in Windows 10
So stellen Sie Dateien von einem Systemwiederherstellungspunkt in Windows 10 wieder her
XWidget ist eine Freeware zur Desktop-Anpassung für Windows 10
