Ändern Sie Design, Hintergrund und Aussehen des Microsoft Edge-Browsers
Microsoft Edge wird mit jedem Update anpassbar. Mit nur wenigen schnellen Einstellungen können Sie den neuen Edge jetzt so aussehen lassen, wie Sie es möchten. Sie können den neuen Microsoft Edge-Browser(customize the new Microsoft Edge Browser) anpassen, indem Sie die Themen, den Hintergrund und das Erscheinungsbild nach Ihren Wünschen ändern und ihm ein persönliches Gefühl verleihen. Darüber hinaus können Sie für jedes Ihrer Profile in Microsoft Edge(Microsoft Edge) ein anderes Design auswählen . Auf diese Weise können Sie ein anderes Setup für Ihr Zuhause, Ihre Schule oder Ihr Arbeitsprofil beibehalten.
Ändern Sie die(Change Microsoft Edge browser) Designs und den Hintergrund des Microsoft Edge-Browsers
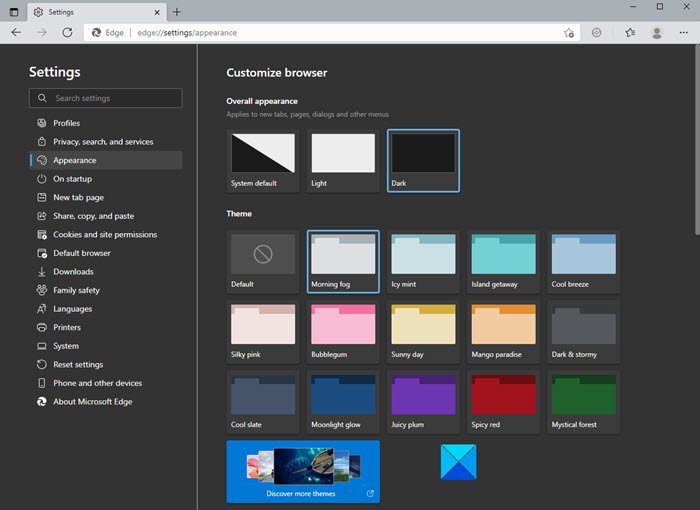
Um den Hintergrund zu ändern, klicken Sie auf die drei Punkte in der oberen rechten Ecke Ihres Browsers und gehen Sie zu Einstellungen(Settings) .
Klicken Sie im linken Bereich auf Darstellung(Appearance) und Sie erhalten drei Optionen zur Auswahl:
- Gesamteindruck
- Thema
- Entdecken Sie weitere Themen
Sie können auswählen:
- Standardthema des Systems,
- Lichtthema, bzw
- Dunkles Thema .
Dadurch ändert sich das Gesamterscheinungsbild Ihres Browsers, einschließlich des Hintergrunds, neuer Registerkarten, Seiten, Dialogfelder und anderer Menüs.
Wenn Sie nicht mit dem grundlegenden hellen und dunklen Thema arbeiten möchten, können Sie auch eines aus anderen neuen integrierten Farboptionen auswählen:
- Morgennebel,
- Eisige Minze,
- Würziges Rot,
- Mondscheinschimmern
- Sonniger Tag usw.
Darüber hinaus stehen im Microsoft Edge Store zahlreiche weitere Themes zur Verfügung. Klicken Sie(Click) auf die Registerkarte „ Weitere Themen entdecken(Discover More Themes) “ und es öffnet sich eine lange Liste mit Themen für Microsoft Edge(themes for Microsoft Edge) aus dem Edge-Erweiterungs-(Edge Extensions) und Add-Ons-Store , aus der Sie auswählen können.
Wählen Sie Designs aus dem Chrome Web Store
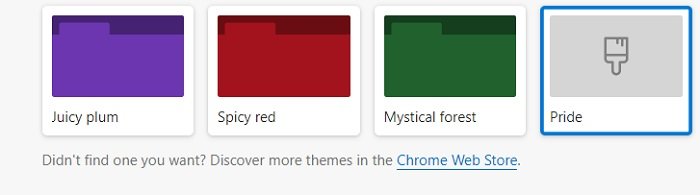
Wenn Ihnen noch immer kein Design aus dem Microsoft Edge Store gefällt , können Sie Chrome-Designs auch auf Edge durchsuchen und installieren( install Chrome Themes on Edge) .
Klicken Sie(Click) auf der Seite Aussehen(Appearance) in Ihrem Edge -Browser auf Chrome Web Store und Sie gelangen zu den Chrome - Designs. Sie können Ihren Favoriten auswählen und installieren.
Ändern Sie das Erscheinungsbild des Edge-Browsers(Change Edge Browser Appearance) auf dem PC
Wenn es um das Erscheinungsbild geht, ist es nicht nur das Design, Sie können hier viele weitere Dinge anpassen, damit der Browser so aussieht, wie Sie es möchten. Scrollen Sie auf der Seite Aussehen(Appearance) nach unten, um die anderen Einstellungen Ihres Browsers anzupassen. Sie können den Zoom(Zoom) -Prozentsatz Ihres Browsers auswählen , die Symbolleisteneinstellungen anpassen und auch die Startseite(home page) nach Ihren Wünschen ändern.
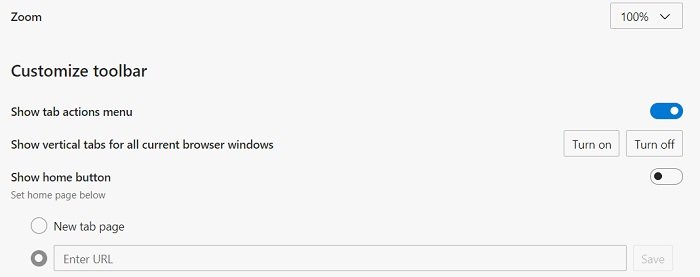
Scrollen(Scroll) Sie weiter nach unten und Sie erhalten weitere Anpassungseinstellungen, z. B. die Auswahl der Schaltflächen und Registerkarten, die Sie auf Ihrer Startseite sehen möchten. Sie können sie nach Ihrer Wahl ein- oder ausblenden. Außerdem können Sie hier die Kontextmenüs(Context menus) anpassen .
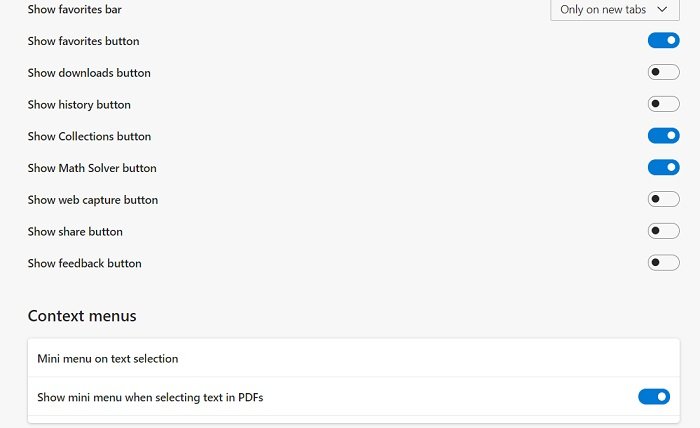
Darüber hinaus können Sie mit Microsoft Edge auch die Schriftarteinstellungen ändern. Obwohl die Standardschrifteinstellungen in Edge ziemlich gut sind und für jeden geeignet sind, können Sie den Schriftstil, die Schriftgröße usw. anpassen, wenn Sie möchten. Scrollen(Scroll) Sie auf Ihrer Darstellungsseite nach unten und(Appearance) Sie sehen die Einstellungen zum Anpassen von Schriftart und -größe.
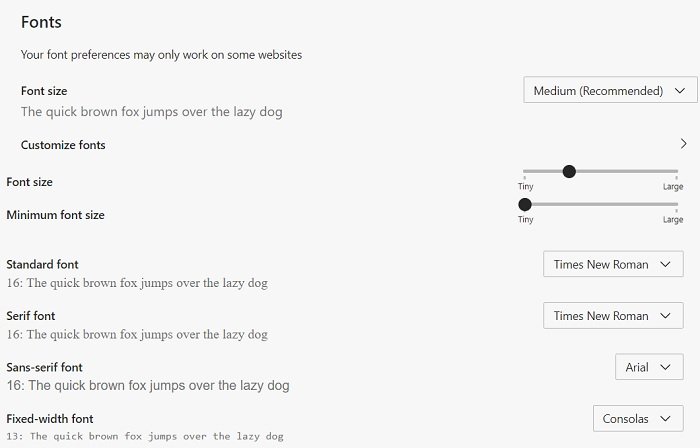
Abgesehen von der Standardschriftgröße und dem Standardstil können Sie Ihre Schriftarten auch weiter anpassen. Klicken Sie(Click) auf die Registerkarte Schriftarten(Customize Fonts) anpassen und es öffnet sich die Optionen, aus denen Sie auswählen können.
Ändern Sie das Design(Theme) im Edge- Browser auf Android
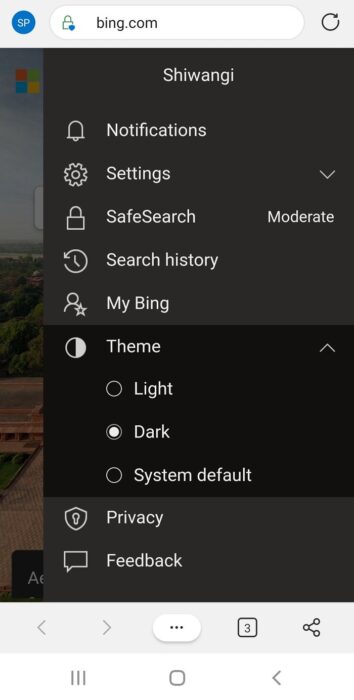
Während Sie in Edge(Edge) für PC zu viele Themenoptionen haben , gibt es für Edge Android nur drei grundlegende Optionen . Sie können das Standarddesign, ein helles oder ein dunkles Design für Ihr Edge-Android auswählen .
So ändern Sie das Design und den Hintergrund in Edge Android-
- Klicken Sie(Click) auf die drei Zeilen in der oberen rechten Ecke Ihres mobilen Browsers.
- Gehen Sie zu Design und wählen Sie Ihre Option aus.
- Wenn Sie die Option Dunkles(Dark) Design auswählen , werden alle Ihre neuen Registerkarten und Menüoptionen in dunkler Farbe angezeigt.
Wenn Sie also jemand sind, der den Webbrowser als Ihre persönliche Sache betrachtet, wären Sie sicherlich daran interessiert, das Thema, den Hintergrund und das gesamte Erscheinungsbild zu ändern.
Related posts
So installieren Sie Chrome-Designs im Microsoft Edge-Browser
Beste Designs für Microsoft Edge aus dem Edge Extensions and Add-ons Store
Ändern Sie den Standardsuchanbieter in Microsoft Edge in Google
So entfernen Sie die Menüschaltfläche Erweiterungen aus der Microsoft Edge-Symbolleiste
Blockieren oder Stoppen von Microsoft Edge-Popup-Tipps und -Benachrichtigungen
So verhindern Sie Änderungen an den Favoriten auf Microsoft Edge in Windows 10
Der Microsoft Edge-Browser hängt, friert ein, stürzt ab oder funktioniert nicht
Korrigieren Sie die Fehlercodes der Installation und Aktualisierung von Microsoft Edge
So erzwingen Sie Google SafeSearch in Microsoft Edge in Windows 10
Update-Richtlinien sind konfiguriert, werden aber ignoriert – Microsoft Edge
So spielen Sie das neue Surf-Spiel in Microsoft Edge
Aktivieren oder deaktivieren Sie die Online-Shopping-Funktion in Microsoft Edge
Microsoft Edge-Bereitstellungsleitfaden für Unternehmen
Microsoft Edge kann nicht mit dem integrierten Administratorkonto geöffnet werden
Fix Wir konnten diesen Erweiterungsfehler in Microsoft Edge nicht laden
So legen Sie die Microsoft Edge-Startseite unter Windows 11/10 fest oder ändern sie
So verwenden Sie den Super-Duper-Sicherheitsmodus in Microsoft Edge
So blockieren Sie eine Website in Microsoft Edge unter Windows 11/10
Erstellen Sie eine Verknüpfung, um den Microsoft Edge-Browser im InPrivate-Modus zu öffnen
So deaktivieren Sie Microsoft Edge wird zum Teilen von Nachrichten verwendet
