Ändern Sie den Text des Startmenüs, wenn Sie dieselbe Windows-Version dual booten
Der Bootloader wurde von boot.ini in ein Dienstprogramm namens BCDEdit oder Boot Configuration Data Editor Tool in Windows 11/10/8/7/Vista verschoben . In diesem Beitrag werden wir sehen, wie Sie den Boot(Boot Menu Text) -Menütext in Windows 11/10/8/7 ändern, ändern oder bearbeiten .
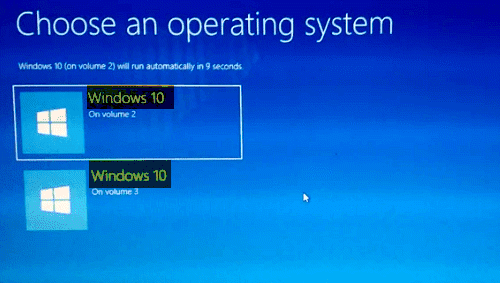
Wenn Sie beispielsweise ein Dual-Boot-System mit Windows 7 Home und Windows 7 Pro einrichten , ist der Boot-Menütext für beide gleich: nämlich Microsoft Windows 7 .
Bearbeiten Sie den Startmenütext(Edit Boot Menu Text) , wenn Sie dieselbe Windows-Version dual booten
Sie können daher nicht erkennen, welches welches ist, da das Setup standardmäßig den generischen Eintrag „ Microsoft Windows 7 “ für jede Installation von Windows 7 hinzufügt , unabhängig von der Version.
Um den Text des Bootmenüs klarer zu machen, können Sie die folgenden Schritte ausführen:
Starten Sie Ihren Rechner, auf dem Sie die beiden Versionen von Windows 7 installiert haben .
Wählen Sie(Choose) einen der beiden Einträge aus dem Bootmenü.
Verwandt(Related) : Umbenennen oder Ändern des Betriebssystemnamens im Windows-Start-Manager(Rename or change OS name in Windows Boot Manager) .
Nachdem der Computer hochgefahren ist, notieren Sie sich, welche Installation ausgeführt wird.
Nehmen wir an, Sie haben die erste Option gewählt, und die Installation, die Sie gefunden haben, war Windows 7 Home .
Geben Sie dann „cmd“ in das Suchfeld des Windows 7 - Startmenüs(Start Menu Search Box) ein und drücken Ctrl+Shift+EnterEingabeaufforderungsfenster(Command Prompt) mit erhöhten Rechten zu öffnen . Klicken Sie(Click OK) in der UAC- Eingabeaufforderung auf OK.
Geben Sie nun Folgendes ein:
bcdedit /set description “Windows 7 Home”
Schließen Sie die Anführungszeichen ein.
Drücke Enter.
Starten Sie Ihren Computer neu und Sie werden sehen, dass die von Ihnen eingegebene Menübeschreibung jetzt erscheint.
Wählen Sie nun die andere Menüoption und wiederholen Sie den gleichen Vorgang wie oben beschrieben, verwenden Sie stattdessen den Text jetzt als „ Windows 7 Pro “ .
Drücke Enter.
Neustart.
Lesen Sie jetzt(Now read) : So deaktivieren Sie den Bildschirm Wählen Sie ein Betriebssystem .
Related posts
Greifen Sie auf das BIOS zu und ändern Sie die Startreihenfolge für jede Windows-Version
Dual Boot Repair Tool: Reparieren Sie BCD-Boot-Konfigurationsdaten
So deinstallieren Sie Ubuntu in einem Windows 10 Dual-Boot-System
Ändern Sie die Standardoptionen zum Herunterfahren im Dialogfeld Alt + F4 in Windows 10
So ändern Sie die Schreibweise von Text in Word und Google Sheets
Suchen Sie nach Text in mehreren PDF-Dateien
Fügen Sie Text ohne Formatierung in Word ein
So suchen und ersetzen Sie Text in Microsoft Word
Ändern Sie die Hintergrundfarbe von ausgewähltem oder hervorgehobenem Text in Windows 11
Farbkalibrierung ändern, ClearType-Text in Windows 11/10 kalibrieren
Maßeinheiten in Microsoft Word ändern
Ändern Sie die Bildlaufrichtung des Mac-Trackpads im Windows-Dual-Boot-Setup
So ändern Sie Dateierweiterungen für Windows-Dateien per Batch
So streichen Sie Text in Google Docs durch
Generieren Sie zufälligen Text oder Lorem Ipsum-Text in MS Word
So formatieren Sie Text in Discord: Schriftart, Fett, Kursiv, Durchgestrichen und mehr
Wie kann man Text in Google Sheets schnell umbrechen?
Blockieren Sie Textnachrichten von einer bestimmten Nummer auf Android
So senden Sie eine anonyme Textnachricht, die nicht zu Ihnen zurückverfolgt werden kann
Verwenden Sie Spike, um mehrere Textelemente in Word auszuschneiden und einzufügen
