Ändern Sie den Standard-Mediaplayer und die Fotoanzeige in Windows 8
Ich verwende Windows 8 seit einigen Wochen und bin kürzlich auf ein Problem gestoßen, als ich versuchte, einige Videodateien abzuspielen. Ich nehme viele Videos von meinem Panasonic HD - Camcorder auf und die Dateien sind alle .M2TS-Dateien, die die Video - App in Windows 8 abspielen kann, aber nicht Windows Media Player .

Es würde mir eine Fehlermeldung geben, dass Windows Media Player beim Herunterladen der Wiedergabeliste auf ein Problem gestoßen ist(Windows Media Player encountered a problem while downloading the playlist) , was auch immer das bedeutet. Aus irgendeinem Grund würde Windows 8 jedoch standardmäßig jedes Mal versuchen, die Videodatei in Windows Media Player zu öffnen. (Windows Media Player)Ich musste manuell mit der rechten Maustaste auf die Dateien klicken und Öffnen mit(Open With) auswählen , um die Video-App zu verwenden.

In diesem Artikel gehe ich schnell darauf ein, wie Sie den standardmäßigen Videoplayer und Fotobetrachter in Windows 8 ändern können . Standardmäßig öffnet die Fotos(Photos) - App in Windows 8 die meisten Bilddateien, aber wenn Sie ein anderes Programm verwenden möchten, müssen Sie es manuell ändern.
Ändern Sie den Standardvideoplayer(Default Video Player) in Windows 8
Am einfachsten ändern Sie das Standardprogramm für eine Videodatei, indem Sie mit der rechten Maustaste auf die Videodatei klicken, auf Öffnen (Open) mit(with) klicken und dann auf Standardprogramm auswählen(Choose default program) klicken .

Sie können dann die App aus der Liste auswählen oder auf Weitere Optionen klicken, wenn das gewünschte Programm nicht aufgeführt ist. Dies ist die einfachste Methode, um das Standardprogramm für einen bestimmten Dateityp zu ändern, aber wenn Sie beispielsweise den Standardplayer für alle Videodateitypen ändern möchten, wäre dies sehr zeitaufwändig.
Stattdessen können Sie zur Systemsteuerung gehen und auf (Control Panel)Standardprogramme(Default Programs) klicken .
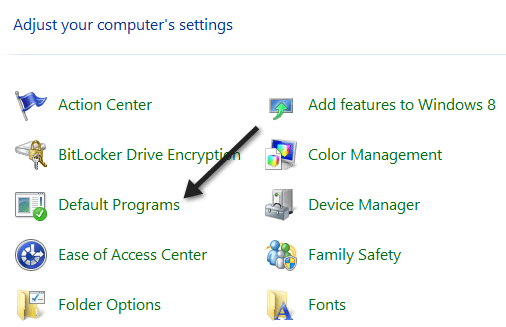
Klicken Sie dann auf Standardprogramme festlegen(Set your default programs) .

Scrollen(Scroll) Sie in der Liste nach unten, bis Sie zu Video gelangen . Dort erfahren Sie, wie viele Standardeinstellungen für diese App oder dieses Programm festgelegt sind.

Fahren Sie fort und klicken Sie auf Standardwerte für dieses Programm auswählen,(Choose defaults for this program ) und Sie können genau sehen, welche Dateitypen mit welchem Programm in Windows 8 verknüpft sind .

Wie Sie sehen können, wurden die .m2ts-Dateien nicht ausgewählt als aktuelle Standardeinstellung festgelegt. Wenn Sie möchten, dass das aktuelle Programm die Dateien öffnet, aktivieren Sie einfach das Kontrollkästchen und klicken Sie dann auf die Schaltfläche Speichern . (Save)Dadurch wird das aktuelle Programm diesem Dateityp zugeordnet. Wenn Sie also von der Verwendung von Windows Media Player wechseln möchten, aktivieren Sie das Kontrollkästchen und klicken Sie dann auf Speichern(Save) .
Für Fotos(Photos) oder jede andere App ist es das gleiche Verfahren. Klicken Sie(Click) auf Fotos(Photos) , um zu sehen, welche Dateien standardmäßig mit dem Programm geöffnet werden, und aktivieren oder deaktivieren Sie sie, je nachdem, welches Programm Sie verwenden möchten.

Wenn Sie möchten, dass eine andere App Fotos öffnet, gehen Sie zu den Standardeinstellungen für diese App und aktivieren Sie dann die Kontrollkästchen für die Dateitypen, die Sie automatisch mit der anderen App öffnen möchten. Wenn ich beispielsweise wollte, dass Windows Photo Viewer Fotos öffnet, würde ich zu den Standardeinstellungen gehen und alle Kästchen für die unterstützten Dateitypen aktivieren.

Das ist alles! Mit der Funktion „Standardprogramme“(Default Programs) in Windows 8 können Sie ganz einfach steuern, welche Dateien mit welchen Programmen geöffnet werden . Genießen!
Related posts
So ändern Sie den standardmäßigen Fotobetrachter in Windows 11/10
Festlegen oder Ändern des Standard-Mediaplayers in Windows 11/10
So legen Sie die Windows-Fotogalerie als Standard-Bildbetrachter fest
So installieren und aktivieren Sie eine neue Anzeigesprache in Windows 8
So stellen Sie Windows 8 mit Zurücksetzen auf seinen anfänglichen sauberen Zustand wieder her
So verbinden Sie Ihren Windows 8-PC mit Ihrer Xbox 360-Konsole
So mounten Sie einen freigegebenen Windows 7- und Windows 8-Ordner in Mac OS X
So fügen Sie eine Uhr hinzu, die die Uhrzeit auf dem Windows 8-Startbildschirm anzeigt
9 Funktionen und Anwendungen von Windows 7, die es in Windows 8 nicht mehr gibt
Fehlerbehebung bei langsamem Rechtsklick-Kontextmenü in Windows 7/8
7 Möglichkeiten zum Herunterfahren oder Neustarten eines Windows 8- und Windows 8.1-PCs oder -Geräts
Buchbesprechung – Der How-To-Geek-Leitfaden für Windows 8
So verwenden Sie Windows Defender in Windows 8 und Windows 8.1
9 Möglichkeiten, Windows 8 oder Windows 8.1 im abgesicherten Modus zu starten
So planen Sie einen Virenscan mit dem integrierten Antivirus von Windows 8
So verwenden Sie das Action Center in Windows 8 und 8.1, um Ihren PC sicher zu halten
12 Gründe, warum der Windows Explorer in Windows 8 rockt
So verwalten Sie drahtlose Netzwerkverbindungen und Profile in Windows 8
Die vollständige Anleitung zur Wetter-App in Windows 8 & 8.1
Richten Sie Windows 7 und Windows 8 für die gemeinsame Nutzung mit Mac OS X und Ubuntu Linux ein
