Ändern Sie den Hintergrund der Seite "Neuer Tab" in Google Chrome
Der Chrome-Browser von Google zeigt in der Adressleiste von Websites, die kein HTTPS verwenden, ein (HTTPS)„Nicht sicher“(‘Not Secure’) -Label an . Abgesehen davon hat der Browser die Möglichkeit hinzugefügt, den Hintergrund einer Seite „ Neuer Tab(New Tab) “ in Google Chrome anzupassen, ohne eine Browsererweiterung oder ein Add-on zu verwenden. Mal sehen, wie es gemacht wird!
Ändern Sie den(Change) Hintergrund der Seite " Neuer Tab(New Tab) " in Chrome
Glücklicherweise bietet Chrome hier eine große Auswahl an Optionen, darunter Art , Cityscapes , Geometric Shapes , Landscapes usw. Sie können etwas Zeit verbringen und diejenige finden, die Ihnen am besten gefällt.
- Öffnen Sie einen neuen Tab in Chrome.
- Klicken Sie auf die Schaltfläche Anpassen .(Customize)
- Wechseln Sie zur Registerkarte Hintergrund .(Background)
- Wählen Sie ein Layout oder Thema für den Hintergrund aus.
- Klicken Sie auf die Schaltfläche Fertig .(Done)
Früher gab es dafür keine Standardoption. Ein Benutzer musste aktivieren – Aktivieren mit den Google Local NTP-(Enable using the Google local NTP) und New Tab Page Background Selection- Einstellungen Dies ist jetzt nicht mehr erforderlich, da Google Sie dies direkt tun lässt. Befolgen Sie zunächst diese Anweisungen.
Starten Sie den Google Chrome- Browser und öffnen Sie einen neuen Tab.
Unten auf der Seite " Neuer Tab(New Tab) " finden Sie die Schaltfläche " Anpassen(Customize) " (als Stiftsymbol sichtbar). Klicken Sie auf das Symbol, um das Fenster Diese Seite anpassen zu öffnen.(Customize this page)
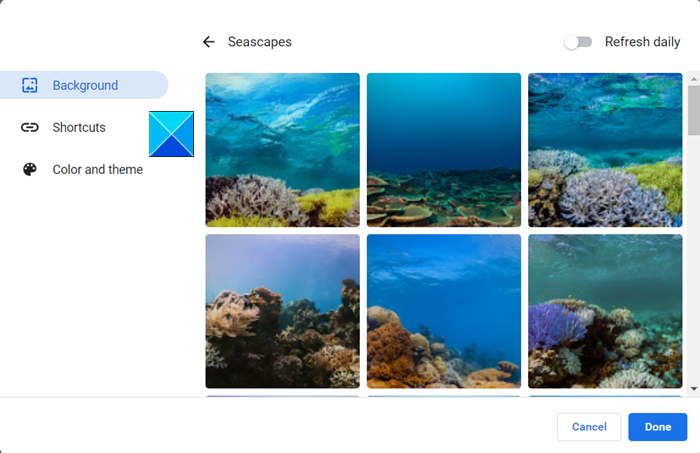
Wählen Sie einen Hintergrund für die Seite aus. Eine breite Palette von Optionen ist verfügbar, einschließlich
- Landschaften
- Texturen
- Leben
- Erde
- Kunst
- Stadtansichten
- Geometrische Formen
- Feste Farben
- Meereslandschaften
Klicken Sie nach der Auswahl auf die Schaltfläche Fertig . (Done)Sofort ändert sich Ihr stumpfer und farbloser Hintergrund in das gewählte Muster.
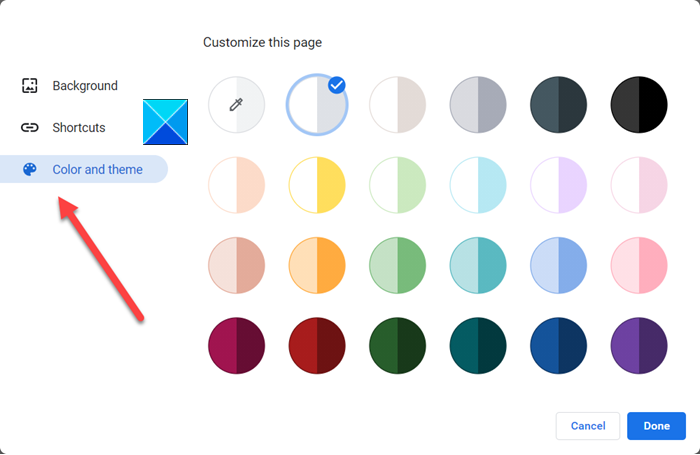
Wenn Sie die Farbe und das Design der Seite anpassen möchten, wechseln Sie ebenfalls zu Farbe und Design(Color and theme) und wählen Sie die gewünschte Farbe aus.
Wenn Sie fertig sind, klicken Sie auf die Schaltfläche Fertig . (Done)Wenn Sie möchten, dass die Seite täglich aktualisiert wird, stellen Sie den Schalter für Täglich (On)aktualisieren(Refresh Daily) auf die Position Ein. Ihr Chrome-Tab wird täglich mit einem neuen Hintergrund aktualisiert.
Hope that helps!
Related posts
So aktivieren oder deaktivieren Sie Tab-Scrolling-Schaltflächen in Google Chrome
Tab Manager-Erweiterungen zur Steigerung der Produktivität in Google Chrome
So aktivieren oder deaktivieren Sie das Tab-Suchsymbol in Google Chrome
So aktivieren und verwenden Sie die Registerkartengruppenfunktion in Google Chrome
So aktivieren Sie die automatische Erstellung von Registerkartengruppen in Google Chrome
So entfernen Sie die Global Media Control-Schaltfläche aus der Google Chrome-Symbolleiste
So aktivieren Sie die neue Material Design-Benutzeroberfläche für den Google Chrome-Browser
So aktivieren und verwenden Sie die Leseliste in Google Chrome
So aktivieren und verwenden Sie die Commander-Funktion in Google Chrome
Google Chrome bietet eine Online-Shopping-Funktion, um Bestellungen mit einem Fingertipp aufzugeben
Anna Assistant ist ein perfekter Sprachassistent für Google Chrome
The Great Suspender sperrt automatisch Tabs in Google Chrome
So erstellen und löschen Sie Profile im Google Chrome-Webbrowser
Probleme mit Google Chrome und Probleme mit Windows 10
So heften Sie einen Tab in Google Chrome an
So beheben Sie Fehler beim Herunterladen von Dateien im Google Chrome-Browser
Google Chrome wartet auf Cache – was kann ich tun?
So ändern Sie die Standarddruckeinstellungen in Google Chrome
So ändern Sie die Standardschriftgröße im Google Chrome-Browser
Google Chrome reagiert nicht, jetzt neu starten?
