Ändern Sie das Passwort für das lokale Konto mit der Eingabeaufforderung oder PowerShell
Wenn Sie das Passwort(reset the password) auf Ihrem Windows 10-Gerät zurücksetzen müssen, befinden Sie sich in einem von zwei Zuständen; eingeloggt(logged-in) oder ausgesperrt(locked out) . In einem früheren Artikel haben wir untersucht, wie Sie das Passwort für ein lokales Konto mithilfe von Installationsmedien zurücksetzen können(reset local account password using installation media) , wenn Sie ausgesperrt sind. In diesem Beitrag sehen wir uns nun an, wie Sie Ihr lokales Kontokennwort zurücksetzen können, während Sie mit einem Administratorbenutzerkonto bei Windows 10 angemeldet sind, indem Sie die Eingabeaufforderung(Command Prompt) oder PowerShell verwenden .
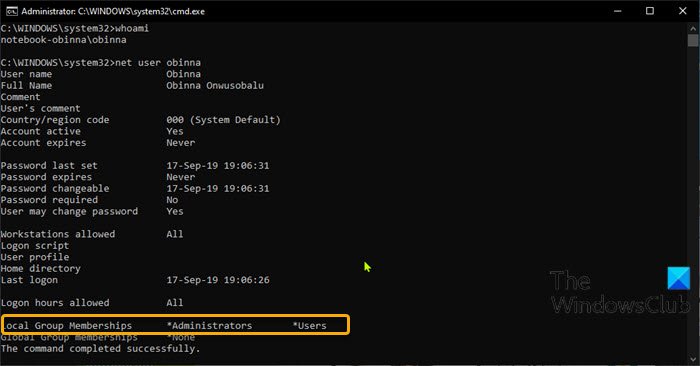
Um ein Kennwort zurückzusetzen, während Sie bei Windows 10 angemeldet sind, müssen Sie über Administratorrechte verfügen und ein Benutzer in der Administratorgruppe(Administrators) sein.
Gehen Sie wie folgt vor, um zu bestätigen, dass das Konto, mit dem Sie angemeldet sind, Mitglied der Gruppe „ Administratoren(Administrators) “ ist:
- Drücken Sie die Windows key + R , um das Dialogfeld „Ausführen“ aufzurufen.
- Geben Sie im Dialogfeld Ausführen cmd ein und drücken Sie dann CTRL + SHIFT + ENTER , um die Eingabeaufforderung im Administratormodus zu öffnen(open Command Prompt in admin mode) .
- Geben Sie im Eingabeaufforderungsfenster ein
whoamiund drücken Sie die Eingabetaste(Enter) , um den angemeldeten Benutzer abzurufen. - Geben Sie nun
net usergefolgt von Ihrem angemeldeten Benutzerkonto ein.
net user obinna
Aus der Ausgabe können Sie auf dem Lead-In-Bild oben sehen, dass das lokale Konto obinna Teil der Gruppe Administratoren(Administrators) ist. Jetzt können Sie fortfahren, das Passwort für das angemeldete Konto zurückzusetzen.
Ändern Sie das(Change Local Account) Passwort für das lokale Konto über die Eingabeaufforderung(Command Prompt)
Gehen Sie wie folgt vor, um das Kennwort für das lokale Konto über die Eingabeaufforderung(Command Prompt) in Windows 10 zurückzusetzen :
- Öffnen Sie die CMD-Eingabeaufforderung im erhöhten Modus.
- Geben Sie im Fenster den folgenden Befehl ein und drücken Sie die Eingabetaste(Enter) . Ersetzen
<PASSWORD>Sie den Platzhalter durch das gewünschte tatsächliche Kennwort.
net user obinna <PASSWORD>
Sobald der Befehl ausgeführt wurde, können Sie sich jetzt mit dem lokalen Konto und dem neuen Passwort bei Ihrem Windows 10-Gerät anmelden!
(Reset Local Account)Setzen Sie das Passwort für das lokale Konto über PowerShell zurück(PowerShell)
Gehen Sie wie folgt vor, um das Kennwort für das lokale Konto über PowerShell unter Windows 10 zurückzusetzen :
- Drücken Sie die Windows key + X , um das Power User-Menü zu öffnen.
- Tippen Sie auf der Tastatur auf A , um PowerShell im Administratormodus(launch PowerShell in admin mode) zu starten .
- Geben Sie in der PowerShell -Konsole den folgenden Befehl ein und drücken Sie die Eingabetaste(Enter) . Ersetzen
<PASSWORD>Sie den Platzhalter durch das gewünschte tatsächliche Kennwort.
Set-LocaUser -Name obinna -Password (ConvertTo-SecureString "<PASSWORD>" -AsPlainText -Force)
Sobald der Befehl ausgeführt wurde, können Sie sich jetzt mit dem lokalen Konto und dem neuen Passwort bei Ihrem Windows 10-Gerät anmelden!
Das ist es!
Related posts
Überprüfen Sie die Architektur des Windows 10-Betriebssystems mit PowerShell oder der Eingabeaufforderung
Erstellen Sie einen Systemwiederherstellungspunkt mit der Eingabeaufforderung oder PowerShell
So führen Sie die Eingabeaufforderung und PowerShell IMMER als Administrator aus
So setzen Sie PowerShell und die Eingabeaufforderung auf die Standardeinstellungen zurück
Aktivieren Sie Remote Desktop über die Eingabeaufforderung oder PowerShell
So aktualisieren Sie Treiber mit der Eingabeaufforderung in Windows 11/10
Ändern Sie die IP-Adresse und DNS-Server über die Eingabeaufforderung
So richten Sie die Eingabeaufforderung und PowerShell-Tastatur-/Desktop-Verknüpfungen ein
So drucken Sie die Liste der laufenden Prozesse in Windows -
So bearbeiten Sie die Registrierung über die Eingabeaufforderung in Windows 10
Wie kann ich alle Benutzer auf einem Windows-Computer anzeigen? (5 Möglichkeiten) -
So ändern Sie den DNS-Server mit der Eingabeaufforderung und PowerShell
Die Eingabeaufforderung cmd.exe wird beim Start immer wieder angezeigt
Liste der Tastenkombinationen für CMD oder Eingabeaufforderung in Windows 11/10
So löschen oder formatieren Sie das Laufwerk C mit der Eingabeaufforderung
Aktivieren oder deaktivieren Sie die Legacy-Konsole für die Eingabeaufforderung und PowerShell in Windows 10
So stellen Sie die Registrierung mithilfe der Eingabeaufforderung in Windows 11/10 wieder her
8 Funktionen, die in der Eingabeaufforderung und PowerShell von Windows 10 neu sind?
Was ist das Windows-Terminal? -
Setzen Sie PowerShell und CMD auf ihre Standardeinstellungen zurück
