Ändern Sie Benutzerrollen, Berechtigungen und Fähigkeiten in Microsoft Teams
Microsoft Teams ermöglicht Benutzern drei verschiedene Arten von Rollen und Berechtigungen. In diesem Beitrag werden wir die Benutzerberechtigungen oder -beschränkungen aller Rollen überprüfen, damit Sie jemanden für die Erledigung einer Aufgabe ernennen können. Hier finden Sie alles, was Sie über Benutzerberechtigungen und -funktionen in Microsoft Teams wissen möchten . Wir werden auch sehen, wie man die Berechtigung für ein Team ändert.
Es gibt drei Arten von Rollen, und sie sind-
- Inhaber
- Mitglied
- Gast
Besitzerberechtigungen(Owner) oder -funktionen in Microsoft Teams
Ein Besitzer ist der Administrator eines Teams, und ein Team kann mehr als einen Besitzer haben. Eigentümerkontoinhaber(Owner) haben die maximalen Funktionen und Berechtigungen. Genauer gesagt sind die folgenden Berechtigungen und Fähigkeiten in einem Eigentümerkonto enthalten.
- Erstellen Sie ein Team und einen Kanal
- Nehmen Sie an privaten Chats und Kanalgesprächen teil
- (Install)Apps, Bots und Konnektoren installieren und deinstallieren
- Teilen Sie Dateien mit einigen Personen in einer Unterhaltung
- Teilen Sie die Chat-Datei mit anderen
- Mitglieder und Gäste hinzufügen und entfernen
- Laden Sie(Invite) andere ein und lassen Sie sich von anderen Personen einladen
- Nachrichten entfernen und bearbeiten
- Sehen Sie sich das Organigramm an
- Teamberechtigung ändern
- Erstellen Sie eine neue Registerkarte
- Behandeln Sie alle genannten (@name)
- Es kann Emoji, GIF usw. verwenden.
- Team(Archive) archivieren und wann immer möglich wiederherstellen
Mitgliedsberechtigungen(Member) und -funktionen in Microsoft Teams
Ein Mitglied hat weniger Möglichkeiten als ein Eigentümer, aber er kann fast alle wesentlichen Aufgaben im Team erledigen. Das Mitgliedskonto ist für diejenigen geeignet, die in Ihrem Projekt, aber nicht in der Admin-Position sind.
- Erstellen Sie ein Team und einen Kanal
- Nehmen Sie an privaten Chats und Kanalgesprächen teil
- Teilen Sie alle Kanaldateien und Chatdateien
- Installieren Sie Apps, Tabs, Bots usw.
- Gesendete Nachrichten bearbeiten und löschen
- Finden Sie öffentliche Teams und treten Sie ihnen bei
- Organigramm ansehen
Gastberechtigungen(Guest) und -funktionen in Microsoft Teams
Inhaber von Gastkonten(Guest) haben nur minimale Optionen und es ist für diejenigen geeignet, die nicht in Ihrer Organisation ernannt sind, aber mit einer Person chatten möchten. Er/sie kann beispielsweise Ihr Geschäftskunde, Lieferant oder jeder andere Außenstehende sein.
- Erstellen Sie einen Kanal, aber nicht das Team
- Kann an einem privaten Chat und einer Kanalkonversation teilnehmen
- Teilen Sie eine Kanaldatei
- Sie können sie über ein Geschäfts-, Schul- oder Unikonto für Office 365 einladen(Office 365)
- Löschen und bearbeiten Sie eine Nachricht
Wenn Sie nun ein Team erstellt haben und Berechtigungen für andere Personen ( Mitglieder(Members) und Gäste(Guests) ) verwalten möchten, hilft Ihnen der folgende Abschnitt.
Microsoft Teams – Verfügbare(Microsoft Teams – Available) Berechtigungen für Mitglieder und Gäste
Ein Administrator oder Eigentümer kann diese Berechtigungen für Mitglieder und Gäste verwalten.(Guests-)
- Mitgliedern erlauben, Channels zu erstellen und zu aktualisieren
- Mitgliedern erlauben, private Kanäle zu erstellen
- Mitgliedern erlauben, Channels zu löschen und wiederherzustellen
- Mitgliedern erlauben, Apps hinzuzufügen und zu entfernen
- Erlauben Sie Mitgliedern, benutzerdefinierte Apps hochzuladen
- Mitgliedern erlauben, Registerkarten zu erstellen, zu aktualisieren und zu entfernen
- Erlauben Sie Mitgliedern, Konnektoren zu erstellen, zu aktualisieren und zu entfernen
- Bieten Sie Mitgliedern die Möglichkeit, ihre Nachrichten zu löschen
- Geben Sie Mitgliedern die Möglichkeit, ihre Nachrichten zu bearbeiten
- Gästen erlauben, Kanäle zu erstellen und zu aktualisieren
- Lassen Sie erraten, um Kanäle zu löschen
Mit anderen Worten, selbst wenn die Inhaber von Mitgliedskonten über diese Funktionen verfügen, können Sie sie daran hindern, sie in Ihrem Team zu verwenden.
So ändern Sie Berechtigungen(Permissions) in Microsoft Teams
Führen Sie die folgenden Schritte aus, um Rollen(Roles) , Berechtigungen(Permissions) und Funktionen(Capabilities) in Microsoft Teams zu ändern oder zu verwalten :
- Öffnen Sie das Fenster Team verwalten
- Gehen Sie zur Registerkarte Einstellungen
- (Expand Member)Erweitern Sie Mitgliederberechtigungen und Gastberechtigungen(Guest)
- Häkchen bei Kontrollkästchen hinzufügen(Add) oder entfernen
Um zu beginnen, müssen Sie die Microsoft Teams- App oder die offizielle Website öffnen. Wählen Sie danach ein Team aus und klicken Sie auf die Schaltfläche mit den drei Punkten, um die Option Team verwalten(Manage team ) auszuwählen .
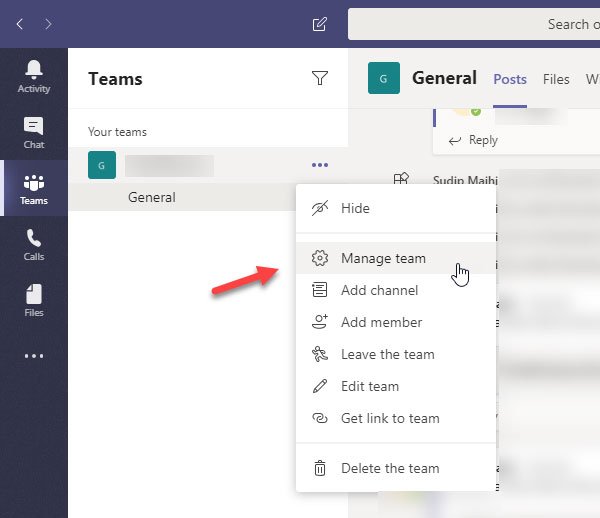
Gehen Sie anschließend zur Registerkarte Einstellungen und erweitern Sie die Bereiche (Settings )Mitgliederberechtigungen(Member permissions ) und Gastberechtigungen(Guest permissions ) . Hier finden Sie alle oben genannten Optionen.
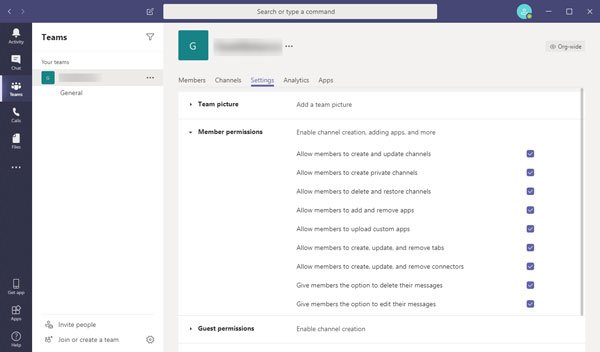
Jetzt müssen Sie das Häkchen in den Kontrollkästchen hinzufügen oder entfernen, um die Berechtigung zuzulassen oder zu blockieren.
Diese Einstellungen sind teambasiert. Das bedeutet, dass Sie für verschiedene Teams unterschiedliche Berechtigungen festlegen können.
Related posts
So fügen Sie Zoom zu Microsoft Teams hinzu
So installieren Sie Microsoft Teams unter Linux und macOS
So loben Sie jemanden in Microsoft Teams für seine gute Arbeit
Sie verpassen etwas. Bitten Sie Ihren Administrator, Microsoft Teams zu aktivieren
Deaktivieren Sie Lesebestätigungen in Microsoft Teams für die Teammitglieder
So senden Sie dringende oder wichtige Nachrichten in Microsoft Teams
So erstellen Sie ein Kanban-Board in Microsoft Teams
So aktivieren Sie die Geräuschunterdrückung in Microsoft Teams
So installieren Sie eine App und fügen sie als Registerkarte in Microsoft Teams hinzu
So verhindern Sie, dass Microsoft Teams in Windows 11/10 automatisch geöffnet wird
Wie erstelle ich eine Umfrage in Microsoft Teams?
So deinstallieren Sie Microsoft Teams vollständig von Windows und Android
Ihre IMs und Anrufe gehen an Microsoft Teams – sagt Skype for Business
So teilen Sie eine geschützte Datei in Microsoft Teams
So verwenden Sie das Share Tray in Microsoft Teams, um Inhalte in den Meetings zu teilen
So zeichnen Sie Microsoft Teams-Meetings auf PC oder Handy auf
Microsoft Teams wird nicht automatisch aktualisiert
So schalten Sie das Mikrofon aller Teilnehmer in Microsoft Teams stumm
So ändern Sie das Design in Microsoft Teams unter Windows 11
So reduzieren Sie Hintergrundgeräusche in Microsoft Teams
