Amazon PrimeVideo-Fehlercode 7031 beheben
Amazon PrimeVideo gehört zu den beliebtesten Online-Streaming-Kanälen. Die Tatsache, dass sein Abonnement mit dem von Amazon Prime übereinstimmt , macht es einen Kauf wert. Benutzer von Amazon PrimeVideo(Amazon PrimeVideo) stoßen jedoch auf viele Fehler, von denen einer Fehler 7031(Error 7031) ist . Wenn Sie damit konfrontiert sind, lesen Sie diesen Artikel zur Lösung.
Amazon PrimeVideo-Fehlercode 7031
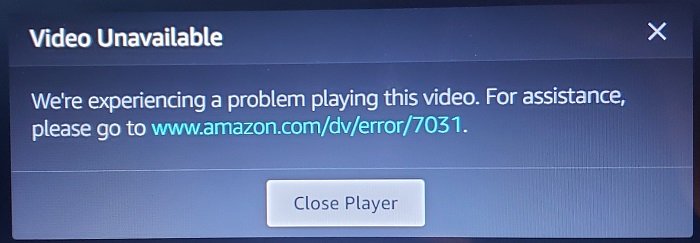
Die Ursachen für diesen Fehler können vielfältig sein, darunter Serverprobleme, Browser-Inkompatibilität, geografisch gesperrte Inhalte, beschädigte Cache- oder Cookie-Dateien usw.
- Überprüfen Sie den Status des Amazon -Servers
- Überprüfen Sie den Ping-Status
- Deaktivieren Sie alle Proxy-Server und VPN
- Aktualisieren Sie Ihren Webbrowser
Versuchen Sie in einer solchen Situation, den Browser und dann den Computer neu zu starten, und wenn es immer noch nicht hilft, fahren Sie nacheinander mit den folgenden Schritten zur Fehlerbehebung fort:
1] Überprüfen Sie(Check) den Status des Amazon -Servers
Wenn der Amazon -Server ausgefallen ist, funktioniert PrimeVideo(PrimeVideo) nicht, egal was Sie versuchen. In diesem Fall müssten Sie versuchen, PrimeVideo auf einem anderen System zu öffnen und prüfen, ob der Dienst funktioniert oder nicht. Wenn ja, fahren Sie mit weiteren Lösungen fort.
2] Überprüfen Sie den Ping-Status
Bei dieser Lösung könnte das Problem zweigeteilt sein. Das erste ist, dass das Internet selbst nicht funktioniert. Dies kann überprüft werden, indem versucht wird, eine andere Website als PrimeVideo zu öffnen . Wenn das Internet ansonsten einwandfrei funktioniert, versuchen Sie Folgendes:
Press Win+R , um das Ausführen(Run) -Fenster zu öffnen, und geben Sie den Befehl cmd ein . Drücken Sie die Eingabetaste(Hit Enter) , um das Eingabeaufforderungsfenster(Command Prompt) zu öffnen .
Geben Sie den Befehl ein – ping primevideo.com und drücken Sie die Eingabetaste.
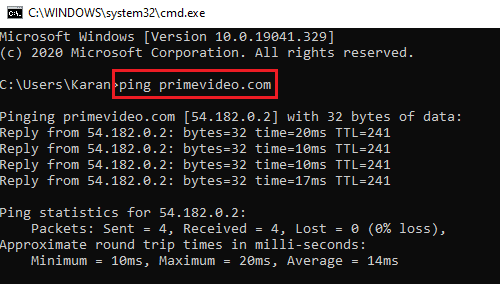
Warten Sie(Wait) auf die Antworten und wenn Sie 4 Antworten erhalten, ist alles schön und gut. Fahren Sie andernfalls mit weiteren Lösungen fort.
3] Deaktivieren Sie(Disable) alle Proxy-Server und VPN
Viele Inhalte auf Amazon PrimeVideo sind standortspezifisch. Personen versuchen, mithilfe von VPNs und Proxys(Proxies) in anderen als den zulässigen Regionen auf die Inhalte zuzugreifen . Amazon PrimeVideo lässt dies nicht zu. Wenn Sie also auf Inhalte des Dienstes zugreifen möchten, müssen Sie VPNs und Proxys auf Ihrem System deaktivieren. Wenden Sie sich zum Deaktivieren von VPN an den VPN- Anbieter. Um Proxys auf Ihrem System zu deaktivieren, gehen Sie wie folgt vor:
Klicken Sie auf die Schaltfläche Start und gehen Sie zu (Start )Settings>>Network and Internet>>Proxy .
Deaktivieren Sie unter Manuelle Proxy-Einrichtung(Manual proxy setup) die Option Proxy-Server verwenden(Use a proxy server) .

Starten Sie Ihr System neu und versuchen Sie, auf Amazon PrimeVideo zuzugreifen( Amazon PrimeVideo) .
4] Aktualisieren Sie Ihren Webbrowser
Jede Website sucht nach Sicherheitszertifikaten eines Browsers, bevor Sie darauf zugreifen können. Falls ein Webbrowser veraltet ist, würde die Amazon PrimeVideo- Website den Fehler in der Diskussion anzeigen. Daher ist es ratsam, Ihre Webbrowser(update your web browsers ) von Zeit zu Zeit zu aktualisieren.
Wir hoffen, dass dies Ihnen hilft.
Related posts
Beheben Sie den Amazon Prime-Fehlercode 9068 oder 5004
So beheben Sie den Amazon CS11-Fehlercode in Android und iOS
Beheben Sie den Amazon Prime Music-Fehlercode 180, 119, 181 oder 200
Beheben Sie die VALORANT-Fehlercodes 31 und 84 auf einem Windows-PC
Beheben Sie den OneDrive-Fehlercode 0x8007016a
Beheben Sie den OneDrive-Fehlercode 0x8004de85 oder 0x8004de8a
Fix OneDrive-Fehlercode 0x8004dedc (Geo-Location-Problem)
Behebt VALORANT-Fehlercode 1 und 12 auf einem Windows-PC
Beheben Sie den Disney Plus-Fehlercode 83 – Unbekannter Fehler beim Streamen auf Ihr Gerät
Fehlercode 0x80070017 während Installation, Update, Systemwiederherstellung behoben
Beheben Sie den OneDrive-Fehlercode 0x80010007
Roku-Fehlercode 006 und 020 beheben
Beheben Sie den Windows Update-Fehlercode 0x800700c1
Beheben Sie den Remotedesktop-Fehlercode 0x204 unter Windows 11/10
Fehlercode 30038-28 beim Aktualisieren von Office behoben
Behebung des HP-Druckerfehlercodes 0xc4eb827f unter Windows 11/10
Beheben Sie den Windows Server Update Services-Fehlercode 0x80072EE6
So beheben Sie den Windows Update-Fehlercode 80244010
Beheben Sie den Windows Update-Fehlercode 0x8007025D-0x2000C
Beheben Sie den iTunes-Fehlercode 5105, Ihre Anfrage kann nicht verarbeitet werden
