Amazon Prime wird in Microsoft Edge nicht richtig geladen
Microsoft Edge ist der Standard-Webbrowser der Wahl unter Windows 11 und Windows 10 und wird von einigen Benutzern geliebt. Wenn es nun darum geht, einen Webbrowser zu verwenden, neigen wir dazu, viele Medien mit diesen Dingen zu konsumieren, und Edge ist keine Ausnahme. Eine der Top-Medien-Websites ist Amazon Prime , ein Dienst, der entwickelt wurde, um mit Netflix zu konkurrieren und Rabatte für diejenigen zu gewähren, die gerne viel bei Amazon einkaufen .
Einige Benutzer haben berichtet, dass Amazon Prime im (Amazon Prime)Microsoft Edge - Browser nicht richtig geladen wird . Es besteht jedoch die Möglichkeit, dass Sie diese beliebte Serie nicht über Microsoft Edge ansehen können, wenn Sie ein Fan dieses Webbrowsers sind. Machen Sie sich keine Sorgen(Worry) , denn wir können Ihnen dabei helfen. Wir werden Ihnen auf keinen Fall erlauben, diese beeindruckende Serie zu verpassen, die in zukünftigen Staffeln hoffentlich viel besser werden sollte.
Amazon Prime lädt nicht in Edge
Wenn das Amazon Prime -Video für Sie in (Amazon Prime)Microsoft Edge nicht funktioniert oder nicht ordnungsgemäß geladen wird und Sie die Meldung „ Nicht unterstützter Browser(Unsupported browser) “ sehen , empfehlen wir Ihnen, die Schritte in diesem Artikel zu befolgen, um alles zum Laufen zu bringen:
- Löschen Sie den Edge-Browsing-Cache
- Setzen Sie die Edge-Browsereinstellungen zurück
- Reparieren Sie Edge über die Einstellungen
- Führen Sie die Microsoft Store-Problembehandlung aus(Microsoft Store Troubleshooter)
- Andere Vorschläge.
Bitte(Please) gehen Sie zuerst die gesamten Beiträge durch und entscheiden Sie dann, welche Fixes Sie zuerst ausprobieren möchten.
1] Edge-Browsing-Cache löschen
Löschen Sie den Edge-Browsing-Cache, den Verlauf usw.(Clear Edge browsing cache, history, etc) und versuchen Sie es dann erneut, um zu sehen, ob es hilft.
2] Setzen Sie die Edge-Browsereinstellungen zurück

Führen Sie die folgenden Schritte aus, um den neuen Chromium-basierten Edge -Browser zurückzusetzen:(Edge)
- Öffnen Sie Microsoft Edge
- Klicken Sie auf Einstellungen öffnen
- Navigieren Sie zu Einstellungen zurücksetzen
- Klicken Sie(Click) auf Einstellungen(Restore) auf ihre Standardwerte zurücksetzen.
3] Edge über Einstellungen reparieren

Gehen Sie wie folgt vor, um den Microsoft Edge-Browser unter Windows 11 neu zu installieren oder zu reparieren :(reinstall or repair the Microsoft Edge browser)
- Press Win+IWindows 11 -Einstellungen zu öffnen
- Wählen Sie App-Einstellungen
- Klicken Sie auf der rechten Seite auf Apps und Funktionen
- Suchen Sie in der Apps-Liste nach Edge
- Wenn Microsoft Edge angezeigt wird, klicken Sie auf den 3-Punkte-Link
- Wählen Sie im Flyout Ändern aus
- Klicken Sie abschließend auf Reparieren(Repair) , um die Neuinstallation des Edge- Browsers zu starten.
4] Führen Sie(Run) die Microsoft Store-Problembehandlung aus(Microsoft Store Troubleshooter)
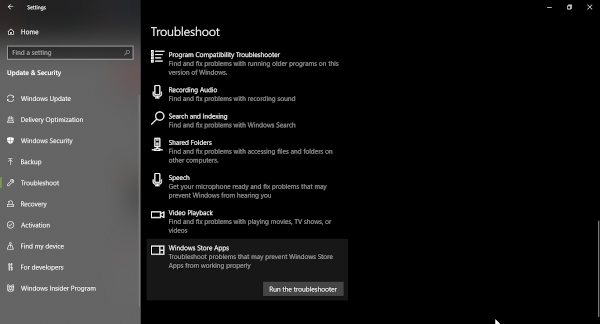
Der nächste Schritt besteht darin, die Microsoft Store-Problembehandlung auszuführen(Microsoft Store troubleshooter) , und wir können dies tun, indem wir das Startmenü starten(Start) und dann zu Settings > Update & Security > Troubleshoot gehen . Stellen Sie danach sicher, dass Sie Windows Store -Apps und dann schließlich Troubleshooter auswählen .
Lehnen(Sit) Sie sich zurück und warten Sie, bis der Job abgeschlossen ist, bevor Sie testen, ob die Amazon Prime- App jetzt in Microsoft Edge funktioniert .
4] Andere Vorschläge
Unsere anderen Vorschläge, die Sie berücksichtigen könnten:
- Starten Sie Ihr Gerät neu.
- Stellen Sie sicher, dass Ihr Gerät oder Webbrowser über die neuesten Updates verfügt.
- Unterbrechen Sie andere Internetaktivitäten.
- Prüfe deine Internetverbindung.
- Deaktivieren Sie alle VPN- oder Proxy-Server.
Hoffe, hier hat dir etwas geholfen.
Related posts
Amazon Prime vs. Netflix vs. Hulu vs. Hotstar – Bester Streaming-Dienst?
Richten Sie die Kindersicherung für YouTube, Netflix, Amazon Prime, HBO Max und mehr ein
Die 25 besten Filme auf Amazon Prime, die Sie jetzt ansehen können
6 unterschätzte Anime auf Amazon Prime
So entfernen Sie die Menüschaltfläche Erweiterungen aus der Microsoft Edge-Symbolleiste
Deaktivieren Sie die Vorschläge für die Dropdown-Liste der Adressleiste in Microsoft Edge
Aktivieren oder deaktivieren Sie die Online-Shopping-Funktion in Microsoft Edge
So spielen Sie das neue Surf-Spiel in Microsoft Edge
So legen Sie die Microsoft Edge-Startseite unter Windows 11/10 fest oder ändern sie
So zeigen Sie die Favoritenleiste in Microsoft Edge unter Windows 10 an
So verhindern Sie Änderungen an den Favoriten auf Microsoft Edge in Windows 10
Beste Designs für Microsoft Edge aus dem Edge Extensions and Add-ons Store
So verwenden Sie den Kindermodus im Microsoft Edge-Browser
So senden Sie Tabs mit Microsoft Edge an andere Geräte
Microsoft Edge für Mac stürzt ab, funktioniert nicht oder gibt Probleme
So deaktivieren Sie Microsoft Edge wird zum Teilen von Nachrichten verwendet
So installieren Sie Chrome-Erweiterungen im Microsoft Edge-Browser
So erzwingen Sie Google SafeSearch in Microsoft Edge in Windows 10
So zeigen oder verbergen Sie die Schaltfläche „Sammlungen“ im Microsoft Edge-Browser
So deaktivieren oder stoppen Sie die automatische Videowiedergabe in Microsoft Edge
