Alte Benutzerprofile und Dateien automatisch in Windows 11/10 löschen
Mit der Gruppenrichtlinieneinstellung – Benutzerprofile löschen, die älter als eine bestimmte Anzahl von Tagen beim(Delete user profiles older than a specified number of days on system restart) Systemneustart sind, können Sie jetzt alte Benutzerprofile(User) und Dateien automatisch in Windows 11/10/8/7 .
Diese Richtlinieneinstellung ermöglicht es einem Administrator, Benutzerprofile beim Systemneustart automatisch zu löschen, die nicht innerhalb einer bestimmten Anzahl von Tagen nach dem Zugriff auf ein bestimmtes Benutzerprofil verwendet wurden. Sie müssen dies möglicherweise tun, wenn Sie in einer Umgebung arbeiten, in der viele Benutzer kommen, ein Benutzerprofil erstellen, das System für eine Weile verwenden und wieder weggehen – wie beispielsweise eine akademische Einrichtung oder ein Arbeitsplatz – und Sie dies nicht tun möchten, dass ungenutzte Benutzerprofile Ihr System verstopfen.
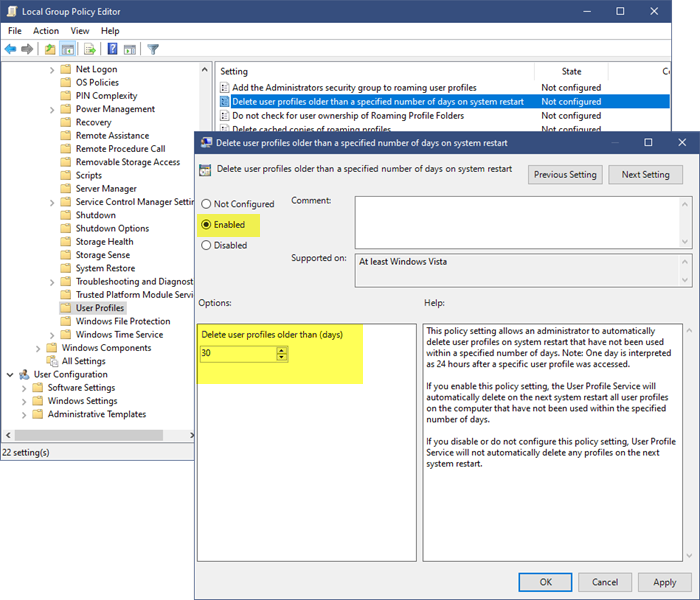
Löschen Sie(Delete) Benutzerprofile, die älter als eine bestimmte Anzahl von Tagen sind, beim Systemneustart
Um diese Einstellung zu konfigurieren, geben Sie gpedit.msc(gpedit.msc) in die Startsuche ein und drücken Sie die Eingabetaste(Enter) , um den Gruppenrichtlinien-Editor(Group Policy Editor) zu öffnen . Navigieren Sie als Nächstes zu:
Computer Configuration > Administrative Templates > System > User Profiles .
Doppelklicken Sie nun im Detailbereich auf der rechten Seite auf Benutzerprofile löschen, die älter als eine bestimmte Anzahl von Tagen beim Systemneustart(Delete user profiles older than a specified number of days on system restart) sind, um das Konfigurationsfeld zu öffnen.
Diese Richtlinieneinstellung ermöglicht es einem Administrator, Benutzerprofile beim Systemneustart automatisch zu löschen, die innerhalb einer bestimmten Anzahl von Tagen nicht verwendet wurden. Hinweis: Ein Tag wird als 24 Stunden nach dem Zugriff auf ein bestimmtes Benutzerprofil interpretiert.
Wenn Sie diese Richtlinieneinstellung aktivieren, löscht der Benutzerprofildienst(User Profile Service) beim nächsten Systemneustart automatisch alle Benutzerprofile auf dem Computer, die innerhalb der angegebenen Anzahl von Tagen nicht verwendet wurden.
Wenn Sie diese Richtlinieneinstellung deaktivieren oder nicht konfigurieren, löscht der Benutzerprofildienst(User Profile Service) beim nächsten Systemneustart keine Profile automatisch.
Wählen Sie Aktiviert(Select Enabled) und legen Sie dann die Anzahl der Tage fest.
Wenn Sie diese Richtlinieneinstellung aktivieren, löscht der Benutzerprofildienst(User Profile Service) beim nächsten Systemneustart automatisch alle Benutzerprofile auf dem Computer, die innerhalb der angegebenen Anzahl von Tagen nicht verwendet wurden.
Wenn Sie diese Richtlinieneinstellung deaktivieren oder nicht konfigurieren, löscht der Benutzerprofildienst(User Profile Service) beim nächsten Systemneustart keine Profile automatisch.
Hoffe das hilft.(Hope this helps.)
Related posts
So verfolgen Sie die Benutzeraktivität im WorkGroup-Modus unter Windows 11/10
Greifen Sie auf die lokale Benutzer- und Gruppenverwaltung in Windows 11/10 Home zu
So fügen Sie den Gruppenrichtlinien-Editor zu Windows 11/10 Home Edition hinzu
So aktivieren oder deaktivieren Sie lange Win32-Pfade unter Windows 11/10
So deaktivieren Sie die Bildpasswort-Anmeldeoption in Windows 11/10
Erstellen Sie ein lokales Administratorkonto unter Windows 11/10 mit CMD
Sichern/Wiederherstellen oder Importieren/Exportieren von Gruppenrichtlinieneinstellungen in Windows 11/10
So ändern Sie das Benutzerkontobild in ein Video in Windows 11/10
So wenden Sie die Gruppenrichtlinie nur auf Nicht-Administratoren in Windows 10 an
Gruppenrichtlinieneinstellungen fehlen in Windows 11/10
Die Desktop-Hintergrund-Gruppenrichtlinie gilt nicht in Windows 11/10
Legen Sie ein Standard-Benutzeranmeldebild für alle Benutzer in Windows 11/10 fest
Leiten Sie Websites mithilfe von Gruppenrichtlinien in Windows 10 vom IE zu Microsoft Edge um
Ändern Sie das maximale Cache-Alter der Windows Update-Übermittlungsoptimierung
Verhindern Sie, dass Windows 10 Microsoft Edge beim Start vorab lädt
So wenden Sie eine mehrschichtige Gruppenrichtlinie in Windows 11/10 an
So überprüfen Sie die auf einem Windows 10-Computer angewendete Gruppenrichtlinie
So erzwingen Sie ein Gruppenrichtlinien-Update in Windows 11/10
Reservierbare Bandbreiteneinstellung in Windows 11/10 begrenzen
So ändern Sie Datei- und Ordnerberechtigungen in Windows 11/10
