Als Administrator ausführen Option wird in Windows 11/10 nicht angezeigt oder funktioniert nicht
Wenn Sie versuchen, die Kontextmenüoption Als Administrator ausführen in (Run as administrator)Windows 11/10 zu verwenden , aber feststellen, dass sie nicht funktioniert oder das Programm mit Administratorrechten öffnet, müssen Sie möglicherweise einige Dinge tun.
Als(Run) Administrator ausführen funktioniert nicht oder fehlt im Kontextmenü(Context Menu)
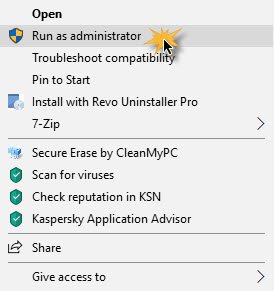
Um dieses Problem „ Als Administrator(Run as administrator) ausführen funktioniert nicht oder fehlt“ zu beheben , folgen Sie diesen Vorschlägen:
- Aktivieren Sie die Benutzerkontensteuerung
- Bereinigen Sie die Einträge im Kontextmenü
- Führen Sie SFC- und DISM-Scans durch
- Gruppenmitgliedschaft ändern
- Scannen Sie das System mit Anti-Malware
- Fehlerbehebung im sauberen Startzustand
- Erstellen Sie ein neues Administratorkonto.
1] Aktivieren Sie die Benutzerkontensteuerung
Wenn Sie versuchen, Software mit Administratorrechten zu öffnen, wird die Eingabeaufforderung UAC oder Benutzerkontensteuerung(User Account Control) angezeigt, in der Sie die Berechtigung bestätigen müssen. Wenn Sie UAC jedoch versehentlich deaktiviert haben oder eine Malware dies ohne Ihre Zustimmung getan hat, kann dieses Problem auftreten. Überprüfen Sie daher(Therefore) , ob die Benutzerkontensteuerung aktiviert(UAC) ist oder nicht. Wenn nicht, aktivieren Sie die Benutzerkontensteuerung und prüfen Sie, ob dies hilft.
2] Kontextmenüelemente bereinigen
Verwenden Sie eine dieser Kontextmenü-Editor-Software(Context Menu Editor software) , um unerwünschte Kontextmenüelemente zu entfernen – insbesondere solche, die in der jüngeren Vergangenheit hinzugefügt wurden.
3] Führen Sie SFC- und DISM-Scans durch
Wenn eine Systemdatei beschädigt wurde, kann dieses Problem auftreten. Führen Sie also den System File Checker sowie DISM aus, um Ihre Betriebssystemdateien zu reparieren.
4] Gruppenmitgliedschaft ändern
Melden Sie sich mit Ihrem Administratorkonto an oder bitten Sie Ihren Administrator darum. Wenn Sie ein Standardbenutzerkonto(Standard User) haben, fügen Sie Ihr Konto der Administratorengruppe (Administrators) hinzu(Group) .
Suchen Sie dazu im Suchfeld der Taskleiste nach netplwiz und öffnen Sie das Ergebnis. Wählen Sie danach Ihr Benutzerkonto aus und klicken Sie auf die Schaltfläche Eigenschaften .(Properties )
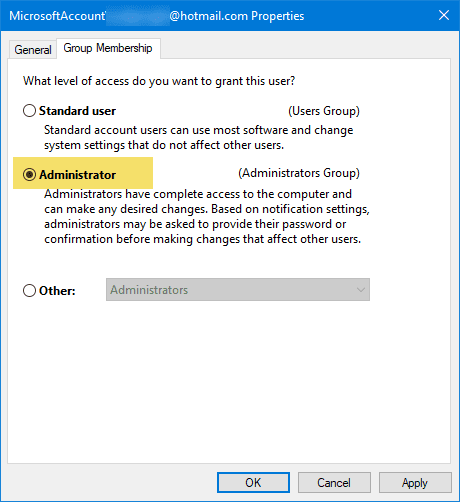
Gehen Sie als Nächstes zur Registerkarte Gruppenmitgliedschaft(Group Membership ) > wählen Sie Administrator > klicken Sie auf Übernehmen(Apply) und OK, um die Änderung zu speichern.
Melden Sie sich dann erneut bei Ihrem Computer an und prüfen Sie, ob die Option(Run) Als Administrator ausführen funktioniert oder nicht.
5] System mit Antimalware scannen
Manchmal tritt dieses Problem aufgrund von Malware auf. Wenn keine der Lösungen für Sie funktioniert, sollten Sie eine Antimalware-Software installieren und Ihr gesamtes System scannen. Es gibt viele kostenlose Antivirensoftware(free antivirus software) wie Bitdefender , Kaspersky usw., die gute Arbeit leisten können.
6] Fehlerbehebung im sauberen Startzustand
Sie können im Clean Boot State Fehler beheben (Clean Boot State),(Service) um zu sehen, welcher Drittanbieterdienst das Problem verursacht. Ein sauberer Neustart(Boot) startet ein System mit minimalen Treibern und Startprogrammen. Wenn Sie den Computer mit einem sauberen Neustart starten, startet der Computer mit einem vorausgewählten minimalen Satz von Treibern und Startprogrammen, und da der Computer mit einem minimalen Satz von Treibern startet, funktionieren einige Programme möglicherweise nicht wie erwartet.
7] Erstellen Sie(Create) ein neues Administrator-(Administrator User) Benutzerkonto
Wenn Ihr Standard-Benutzerkonto die Funktion „Als Administrator ausführen“ nicht nutzt , versuchen(Run) Sie, ein neues Administrator-Benutzerkonto zu erstellen, und prüfen Sie, ob Sie dasselbe verwenden können oder nicht. Sie müssen sich mit Ihrem Hauptadministratorkonto anmelden und dann ein weiteres Administratorkonto erstellen und verwenden.
Wenn nichts hilft, müssen Sie möglicherweise die Option Diesen PC(Reset This PC) zurücksetzen verwenden und sicherstellen, dass Sie die Option zum Speichern Ihrer vorhandenen Dateien und Daten auswählen.(If nothing helps, you may need to use the Reset This PC option, making sure you select the option to save your existing files and data.)
Related posts
Führen Sie DISM offline aus, um die Windows 11/10-Systemabbildsicherung zu reparieren
Der Remoteprozeduraufruf ist bei der Verwendung von DISM in Windows 11/10 fehlgeschlagen
Intelligenter Hintergrundübertragungsdienst funktioniert nicht unter Windows 11/10
Behebung des Fehlers „Geräteverschlüsselung wird vorübergehend ausgesetzt“ in Windows 11/10
So öffnen und lesen Sie Small Memory Dump (dmp)-Dateien in Windows 11/10
LogonUI.exe Anwendungsfehler beim Start in Windows 11/10
Fotos können nicht vom iPhone auf einen Windows 11/10-PC importiert werden
Die Seite „Sicherheit auf einen Blick“ in Windows Security ist in Windows 11/10 leer
Problembehandlung für Windows Store-Apps für Windows 11/10
Windows Update konnte nicht installiert werden oder wird in Windows 11/10 nicht heruntergeladen
Ihre Organisation hat automatische Updates in Windows 11/10 deaktiviert
SFC funktioniert nicht, wird nicht ausgeführt oder konnte beschädigte Dateien in Windows 11/10 nicht reparieren
Intel Thunderbolt Dock-Software funktioniert nicht unter Windows 11/10
HDMI-Audiogerät wird in Windows 11/10 nicht angezeigt
So beheben Sie Fehler aufgrund fehlender DLL-Dateien auf einem Windows 11/10-PC
Windows-Problembehandlung funktioniert nicht unter Windows 11/10
Der Geräte-Manager ist leer und zeigt nichts in Windows 11/10 an
So beheben Sie ein nicht identifiziertes Netzwerk in Windows 11/10
Erstellen Sie die Tokens.dat- oder Aktivierungstokendatei in Windows 11/10 neu
Fehler „Fehlendes Betriebssystem nicht gefunden“ in Windows 11/10
