Alarm beheben! TPM-Gerät wird auf Dell-Computern nicht erkannt
TPM oder Trusted Platform Module(TPM or Trusted Platform Module) ist ein Sicherheitschip auf dem Motherboard, der alle Passwörter und sicherheitsrelevanten Daten speichert. Es bietet hardwarebasierte, sicherheitsrelevante Funktionen, wenn Sie eine Fehlermeldung erhalten Alert! TPM Device Is Not Detected , dann hilft Ihnen dieser Beitrag bei der Lösung des Problems.
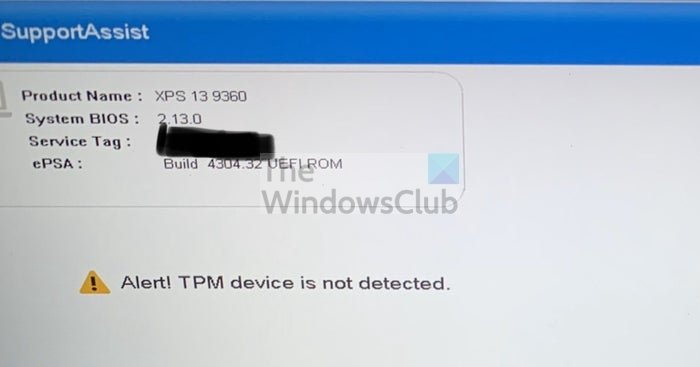
Bevor wir fortfahren, müssen Sie sicherstellen, dass TPM auf Ihrem PC verfügbar ist. Alte (Old) PCs verfügen möglicherweise nicht über das Modul. Der richtige Weg zur Überprüfung besteht darin, in die UEFI/BIOS Security zu schauen .
Alarm! TPM-Gerät wird nicht erkannt
Diese Vorschläge umfassen die Aktualisierung des BIOS und die Installation von Treibern. Stellen Sie sicher, dass Sie wissen, was Sie tun, oder nehmen Sie die Hilfe von jemandem in Anspruch, der sich damit auskennt.
- Aktivieren Sie TPM im BIOS
- BIOS aktualisieren
- Installieren Sie den Trusted Platform Module -Treiber neu
Wenn TPM fehlt oder nicht im BIOS angezeigt wird , befolgen Sie diese Vorschläge. Sie benötigen außerdem ein Administratorkonto.
1] Aktivieren Sie TPM im BIOS

Wenn TPM im BIOS deaktiviert ist und Windows oder die Software danach sucht, wird dieser Fehler ausgegeben. Die Aktivierung des BIOS ist einfach, variiert jedoch von OEM zu OEM . Es ist jedoch normalerweise im Abschnitt Sicherheit(Security) verfügbar .
2] BIOS oder UEFI aktualisieren
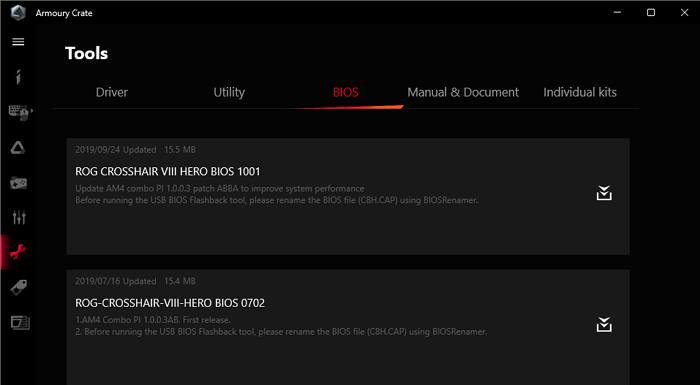
OEM bietet von Zeit zu Zeit updates to the BIOS/UEFITPM -Erkennung plötzlich fehlschlägt, müssen Sie sie aktualisieren.
Die meisten modernen PCs bieten jetzt Software an, die das BIOS aktualisieren kann, ohne in das BIOS zu gehen . Wenn dies nicht möglich ist, müssen Sie im Motherboard -Handbuch nachsehen, um es über ein USB -Laufwerk und über UEFI oder BIOS zu aktualisieren .
Es wird auch empfohlen, die Stromversorgung oder den Akku zu trennen und so zu lassen. Nach 30(Post 30) Sekunden können Sie neu starten, und TPM sollte jetzt funktionieren.
Lesen(Read) : Herunterladen oder Aktualisieren von Dell-Treibern mit dem Dell Update-Dienstprogramm(Download or Update Dell Drivers using Dell Update utility) .
3] Installieren Sie den Trusted Platform Module-Treiber erneut(Reinstall Trusted Platform Module Driver)
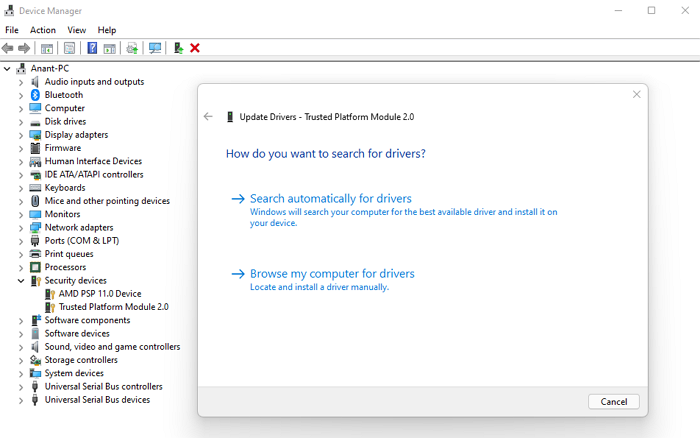
TPM-Treiber können auch über den Geräte-Manager(Device Manager) und das optionale Windows-Update(Windows Optional Update) aktualisiert werden . Folge diesen Schritten:
- Öffnen Sie das Power-Menü(Power Menu) mit Win + X und klicken Sie dann auf Geräte-Manager(Device Manager)
- Suchen(Locate) Sie unter Sicherheit(Security) nach Trusted Platform Module
- Klicken Sie mit der rechten Maustaste darauf und klicken Sie auf Treiber aktualisieren(Update Driver) und dann auf Automatisch nach Treibern suchen(Search)
- Der nächste Bildschirm fordert Sie dann auf, auf Windows Update(Windows Update) nach aktualisierten Treibern zu suchen .
- Dadurch wird Windows Update geöffnet , und Sie können dann zu Advanced Options > Optional Updates navigieren
- Überprüfen Sie, ob ein Treiber-Update verfügbar ist. Wenn ja, aktualisieren Sie die TPM- Treiber.
Kann ich meinem Computer ein TPM hinzufügen?
Externe TPM- Module sind üblich, außer dass sie nicht beliebt waren, bis Windows 11 sie zur Voraussetzung machte. Ja, Sie können TPM extern hinzufügen, und sie sind für nur 50 US-Dollar erhältlich. Danach müssen Sie sicherstellen, dass Windows und BIOS/UEFI es erkennen.
Lesen(Read) : Das TPM konnte nach dem BIOS-Update nicht initialisiert werden .
Was passiert, wenn ich TPM aktiviere?
Nichts passiert, selbst wenn Sie das TPM aktivieren(TPM) . Es ist eine Plattform, die andere nutzen können. Wenn Sie also Bitlocker verwenden , kann die Software alle Passwörter darin speichern. Wenn Sie also befürchten, dass Sie Ihre Dateien verlieren, wird alles verschlüsselt, dann tun Sie es nicht. Auch Windows(Windows) bootet wie gewohnt.
Ich hoffe, der Beitrag hat Ihnen geholfen, den Fehler „ TPM-Gerät(TPM Device) wird nicht erkannt“ auf einem Windows - PC zu beheben.
Related posts
Behebung des Microsoft Store-Anmeldefehlers 0x801901f4 unter Windows 11/10
Beheben Sie den Fehler Crypt32.dll nicht gefunden oder fehlt in Windows 11/10
Fix Fehler beim Laden von steamui.dll unter Windows 11/10
Behebung von ShellExecuteEx fehlgeschlagen; Codefehler 8235 unter Windows10
Beheben Sie den Anwendungsladefehler 5:0000065434 unter Windows 10
Fix Run DLL: eed_ec.dll, Das angegebene Modul konnte nicht gefunden werden
Beheben Sie den Windows-Upgrade-Fehler 0xC1900101-0x4000D
Beheben Sie den Explorer.exe-Anwendungsfehler unter Windows 11/10
Beheben Sie den ShellExecuteEx-Fehler in Windows 11/10
Beheben Sie den Fehler „Steam Missing Content Manifest“ auf einem Windows-PC
Beheben Sie PXE-E61, Medientestfehler, überprüfen Sie den Kabelstartfehler unter Windows 11/10
Behebung des Fehlers 0x8007042B – 0x2000D bei der Installation des Windows 10-Upgrades
Beheben Sie den Windows Defender-Fehler 0x800b0100 unter Windows 11/10
Fix Bdeunlock.exe Schlechtes Bild, Systemfehler oder Fehler, der nicht reagiert
Fix d3dx-DLL-Datei fehlt Fehler in Windows 11/10
Behebung des Problems „Festplatte nicht installiert“ unter Windows 11/10
Beheben Sie den Microsoft Office-Fehlercode 0x426-0x0
Beheben Sie den Motherboard-Fehlercode 99 auf Windows-Computern
Beheben Sie den Dateisystemfehler (-2147219195) unter Windows 11/10
Beheben Sie den Fehler „Ungültige MS-DOS-Funktionsdatei“ unter Windows 11/10
