Aktualisieren Sie Webseiten automatisch in Ihrem Browser
Aktualisieren Sie Webseiten automatisch in Ihrem Browser: (Refresh Web Pages Automatically in your Browser: )Gehören(Are) Sie zu den Benutzern, die manuell auf die Schaltfläche „ Aktualisieren(refresh button) “ klicken oder mit der rechten Maustaste klicken und eine Webseite aktualisieren, um der Erste zu sein, der etwas Kostbares beim Black Friday Sale kauft?(Black Friday Sale)? Oder Sie wollen das Ergebnis einer Untersuchung überprüfen. Eine solche Situation ist nicht oft, aber ja, Sie müssen jedes Jahr ein Profi darin werden, Ihre Seite zu aktualisieren, um die Updates für jedes Produkt auf E-Commerce-Websites zu erhalten. Manchmal benötigen Sie möglicherweise einen automatischen Aktualisierungsmechanismus für eine Webseite, und ein langer Aktualisierungs-Countdown kann sehr demoralisierend sein. Diese Arten von Aufgaben können mit einigen der bereits vorhandenen Tools und Erweiterungen, die für verschiedene Webbrowser verfügbar sind, schnell erledigt werden. In diesem Artikel erfahren Sie mehr über diese Erweiterungen und Add-Ons einiger der beliebtesten Webbrowser.

Methode 1: Aktualisieren Sie Webseiten automatisch in Google Chrome(Method 1: Refresh Web Pages Automatically in Google Chrome)
Eine der besten Erweiterungen für die automatische Aktualisierung des Webbrowsers ist Super Auto Refresh Plus , das Webseiten auf einfachste Weise automatisch neu lädt und aktualisiert. Um diese Erweiterung zu installieren und zu verwenden, folgen Sie den Schritten –
1.Öffnen Sie den Chrome Web Store.
2.Suchen Sie nach „ Super Auto Refresh Plus “.

3.Klicken Sie auf die Schaltfläche „ Zu Chrome(Add to Chrome) hinzufügen “.
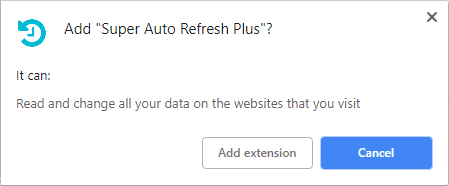
4.Die Erweiterung wird heruntergeladen und installiert, sobald Sie auf die Schaltfläche Erweiterung(Add Extension ) hinzufügen klicken .
5.Sobald Sie die Erweiterung installieren, sehen Sie ein neues Symbol ganz rechts in Ihrer Adressleiste.

6.Klicken Sie auf das graue Aktualisierungssymbol(grey refresh icon) und Sie sehen eine lange Liste mit voreingestellten Zeiten, die eingeblendet werden.

7. Der einzige Nachteil dieser Erweiterung ist, dass Sie Ihren benutzerdefinierten Zeitraum nicht festlegen können( cannot set your custom time period) . Die Stopp-Schaltfläche in der Liste stoppt diese automatische Aktualisierungsfunktion.
Es ist zu beachten, dass die Erweiterung beim Schließen und erneuten Öffnen eines Tabs die gleichen Aktualisierungseinstellungen berücksichtigt und anwendet. Es gibt einen anderen Erweiterungsnamen Easy Auto Refresh .
Methode 2: Aktualisieren Sie Webseiten automatisch in Mozilla Firefox(Method 2: Refresh Web Pages Automatically in Mozilla Firefox)
Firefox ist auch ein beliebter Webbrowser, der über eine große Sammlung von Add-Ons verfügt, um die Browserfunktionalität zu erweitern. Um eine Auto-Refresh-Funktion zu integrieren, müssen Sie das Auto-Refresh(Auto Refresh) -Add-On herunterladen und installieren .
1.Gehen Sie in Firefox zur (Firefox)Add-ons- Seite und geben Sie in das Suchfeld „ Auto Refresh “ ein.

2.Öffnen Sie nach der Installation die Webseite, die Sie aktualisieren möchten.
3.Klicken Sie mit der rechten Maustaste und wählen(Auto Refresh) Sie im Menü Automatische Aktualisierung den gewünschten Zeitraum für die automatische Aktualisierung aus.

4.Wählen Sie Ihre gewünschte Aktualisierungszeit. Es gibt eine weitere Option, um Ihre Auswahl anzupassen.
5. Sie können den Timer entweder auf jeder einzelnen Webseite zulassen oder ihn auf alle geöffneten Registerkarten anwenden lassen. Es gibt auch eine Option für eine harte Aktualisierung im Add-on.
Methode 3: (Method 3: )Aktualisieren Sie Webseiten automatisch in (Refresh Web Pages Automatically in )Internet Explorer
Einer der Standard-Webbrowser von Microsoft ist Internet Explorer , bei dem Sie nicht viele Optionen zum Anpassen haben. Tatsächlich gibt es nur ein einziges Add-on, das sicher zu verwenden ist. Es ist sehr alt, funktioniert aber im Grunde immer noch im IE 11 und heißt Auto IE Refresher .
- Öffnen Sie den Internet-Explorer.
- Um dieses Add-on zu verwenden, klicken Sie auf die Schaltfläche „ Aktivieren(Enable) “, um das Add-on zu starten.

-
Wählen Sie Ihre spezifische Aktualisierungszeit aus der Liste(Choose your specific refresh time from the list) der Timing-Optionen für die automatische Aktualisierung aus.

- Es gibt auch eine Option, um Ihr Aktualisierungsintervall für verschiedene Registerkarten festzulegen.
Methode 4: (Method 4: )Aktualisieren Sie Webseiten automatisch in (Refresh Web Pages Automatically in )Safari
Die Erweiterung „ Safari automatisch aktualisieren(Auto Refresh Safari)(Auto Refresh Safari) “ ist die Browsererweiterung von Safari . Wenn Sie diese Browsererweiterung installieren, erhalten Sie eine Popup-Meldung, die besagt, dass dies kein anerkannter Entwickler ist, also klicken Sie einfach auf „ Fortfahren(Continue) “, um sie zu installieren. Nach der Installation können Sie die Aktualisierungssymbolleiste öffnen, indem Sie auf die Schaltfläche „Automatische Aktualisierung“ klicken(Auto Refresh) .

Standardmäßig ist das Zeitintervall für diese Erweiterung auf fünf Sekunden eingestellt, aber mit einem einzigen Klick in das Feld können Sie den Wert in Sekunden beliebig ändern. Klicken Sie auf die Schaltfläche „ Start “ und Sie sehen die Symbolleiste sichtbar, von dort aus können Sie einen Countdown für die nächste Aktualisierung beobachten. (Start)Um die Symbolleiste auszublenden, müssen Sie auf die Schaltfläche klicken(click on the button) , die sich im Bereich der Navigationsleiste befindet. Wenn Sie sich im Vollbildmodus befinden, verschwindet Ihre Symbolleiste, es sei denn, Sie bewegen Ihre Maus an den oberen Rand dieses Browserfensters.
Methode 5: (Method 5: )Aktualisieren Sie Webseiten automatisch in (Refresh Web Pages Automatically in )Opera
In Opera(Opera) gibt es eine Standardoption zum automatischen Neuladen . Daher(Hence) benötigen Benutzer dafür keine Erweiterung. Um eine beliebige Seite in Opera neu zu laden, müssen Sie mit der rechten Maustaste irgendwo auf die geöffnete Seite klicken und ein bestimmtes Zeitintervall Ihrer Wahl unter der Option „ Alle neu laden “ auswählen.(Reload Every)
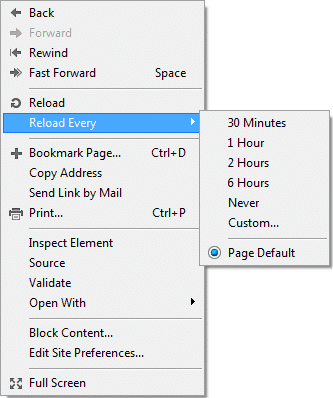
Empfohlen:(Recommended:)
- HDMI-Port funktioniert nicht in Windows 10 [GELÖST](HDMI Port Not Working in Windows 10 [SOLVED])
- Finden Sie GPS-Koordinaten für jeden Ort(Find GPS Coordinate for any Location)
- So verwenden Sie Google Mail in Microsoft Outlook(How to Use Gmail in Microsoft Outlook)
- Testen Sie den Arbeitsspeicher Ihres Computers auf fehlerhaften Speicher(Test your Computer’s RAM for Bad Memory)
Ich hoffe, die obigen Schritte waren hilfreich und Sie können Webseiten jetzt ganz einfach automatisch in Ihrem Browser aktualisieren,(Refresh Web Pages Automatically in your Browser,) aber wenn Sie noch Fragen zu diesem Tutorial haben, können Sie diese gerne im Kommentarbereich stellen.
Related posts
Webseiten in Ihrem Webbrowser automatisch aktualisieren
Starten Sie den Webbrowser standardmäßig immer im privaten Browsermodus
So richten Sie mehrere Startseiten in Ihrem Webbrowser ein
Zugriff auf mobile Websites mit Desktop-Browser (PC)
Kann keine Verbindung zu WhatsApp Web herstellen? Beheben Sie, dass WhatsApp Web nicht funktioniert!
So löschen Sie Spam-E-Mails automatisch in Google Mail
Kombinieren Sie alle Ihre E-Mail-Konten in einem Gmail-Posteingang
So deaktivieren oder löschen Sie Ihr Instagram-Konto (2022)
So aktivieren oder deaktivieren Sie JavaScript in Ihrem Browser
So setzen Sie das Samsung Galaxy S9 (2022) hart zurück
So löschen Sie einen Retweet von Twitter (Schritt-für-Schritt-Anleitung)
So beheben Sie Webseiten, die nicht geladen werden
So erstellen Sie eine Seite im Querformat in Word
Wie entferne ich ein Google- oder Gmail-Profilbild?
So starten Sie das private Surfen in Ihrem bevorzugten Browser
Automatisches Abmelden von Gmail oder Google-Konto (mit Bildern)
So reparieren Sie beschädigte AVI-Dateien kostenlos
Finden Sie GPS-Koordinaten für jeden Ort
So löschen Sie Snapchat-Nachrichten und -Gespräche
So extrahieren Sie WhatsApp-Gruppenkontakte (2022)
