Aktualisieren Sie den Safari-Browser von Apple in Windows
Jeder Webbrowser bietet eine andere Möglichkeit, nach Updates zu suchen, die meisten davon ziemlich einfach und im Browser selbst zu finden. Firefox ermöglicht es Ihnen, über das (Firefox)Hilfemenü(Help) ganz einfach nach Updates zu suchen.
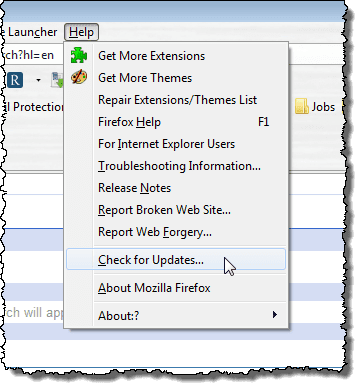
Opera bietet auch eine einfache Methode, um über das Hilfemenü nach Updates zu suchen(Help) .

Sogar Google Chrome macht es einfach, indem es Updates automatisch herunterlädt und installiert. Wenn Sie jedoch den Safari - Browser von Apple verwenden, wie suchen Sie nach Updates? Der Update-Mechanismus für Safari ist nicht als Option im Browser zu finden.
Bei der Installation von Safari wurde auch Apple Software Update installiert und bietet eine einfache Möglichkeit, Safari zu aktualisieren .
Wenn Sie Safari noch nicht installiert haben, können Sie es hier herunterladen:
http://appldnld.apple.com/Safari5/041-5487.20120509.INU8B/SafariSetup.exe
Es ist erwähnenswert, dass die letzte Version, die Apple für Windows veröffentlicht hat, 2012 war, also ist sie wirklich alt!
Für das Programm „ Apple Software Update “ wurde keine Verknüpfung erstellt. Navigieren Sie daher in Windows Explorer zum folgenden Verzeichnis, das die .exe -Datei enthält:(.exe)
C:\Program Files\Apple Software Update
Doppelklicken Sie auf die Datei SoftwareUpdate.exe .
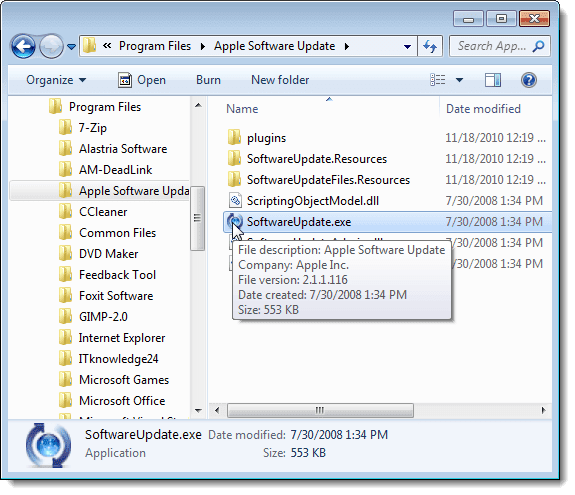
Apple Software Update beginnt mit der Suche nach neuer verfügbarer Software.
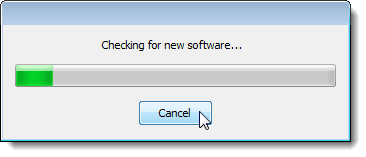
Sobald die Suche nach neuer Software abgeschlossen ist, wird das Dialogfeld „ Apple-Softwareaktualisierung “ angezeigt. (Apple Software Update)Updates für installierte Apple -Software werden im ersten Listenfeld aufgeführt. Das Programm informiert Sie auch über neue verfügbare Software, die Sie nicht im zweiten Listenfeld installiert haben.
Wählen Sie die Software aus, die Sie aktualisieren und/oder installieren möchten, indem Sie die entsprechenden Kontrollkästchen aktivieren. Nachdem Sie Ihre Auswahl getroffen haben, klicken Sie unten auf die Schaltfläche Installieren(Install) , die Sie auch darüber informiert, wie viele Elemente installiert werden.

Das Dialogfeld „ Lizenzvereinbarung “ wird angezeigt. (License Agreement)Lesen Sie die Lizenzvereinbarung durch und klicken Sie auf Akzeptieren(Accept) .

Wenn das Dialogfeld Benutzerkontensteuerung angezeigt wird, klicken Sie auf (User Account Control)Ja(Yes) , um fortzufahren.
HINWEIS: Je nach Ihren Einstellungen für die (NOTE:)Benutzerkontensteuerung(User Account Control) wird dieses Dialogfeld möglicherweise nicht angezeigt . Weitere Informationen finden Sie in unserem Beitrag Windows – UAC (User Account Control) konfigurieren .

Ein Dialogfeld zeigt den Fortschritt des Downloads an.

Sobald die Downloads abgeschlossen sind, werden die Updates und/oder neue Software installiert.

Wenn die Installation abgeschlossen ist, zeigt ein Dialogfeld den Status der Installation an. Klicken Sie auf „ (Click) OK “ , um zum Dialogfeld „ Apple-Softwareaktualisierung “ zurückzukehren.(Apple Software Update)
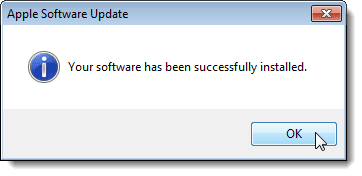
Sie können das Apple Software Update -Programm so einstellen, dass es automatisch nach Updates sucht und Sie benachrichtigt, wenn Updates verfügbar sind. Wählen Sie dazu im Menü „ Bearbeiten “ die Option „ (Edit)Einstellungen(Preferences) “ .
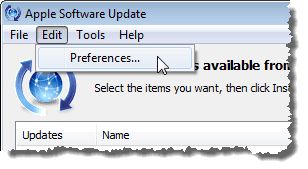
Das Dialogfeld „Voreinstellungen für Apple-Softwareaktualisierung(Apple Software Update Preferences) “ wird mit aktiver Registerkarte „ Zeitplan “ angezeigt. (Schedule)Wählen Sie das Optionsfeld aus, das der Häufigkeit entspricht, mit der das Programm nach Updates suchen soll.

Sie können auch überprüfen, welche Updates installiert wurden, indem Sie auf die Registerkarte Installierte Updates(Installed Updates) klicken . Das Datum, der Name der Software und die Version, auf die sie aktualisiert wurde, werden aufgelistet.
Klicken Sie auf „ OK “ , um das Dialogfeld „ Voreinstellungen für Apple-Softwareaktualisierung “ zu schließen.(Apple Software Update Preferences)

Wenn Sie im Dialogfeld Apple Software Update Preferences auf OK klicken , wird das Dialogfeld User Account Control möglicherweise erneut angezeigt, abhängig von Ihren Einstellungen (siehe Hinweis weiter oben in diesem Beitrag). Klicken Sie auf „ Ja(Yes) “ , um zum Dialogfeld „ Apple-Softwareaktualisierung “ zurückzukehren.(Apple Software Update)

Um das Dialogfeld „ Apple Software Update “ zu schließen, klicken Sie unten auf die Schaltfläche „ Beenden “. (Quit)Sie können auch „ Beenden(Quit) “ im Menü „ Datei “ auswählen.(File)
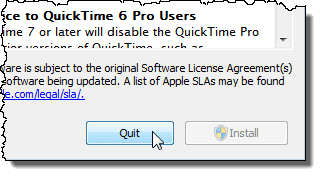
Sie können ganz einfach überprüfen, welche Version von Safari installiert ist. Um die aktuelle Version von Safari anzuzeigen , klicken Sie auf das Zahnradsymbol in der oberen rechten Ecke des Safari - Fensters und wählen Sie im Dropdown-Menü Über Safari aus.(About Safari)

Die aktuell installierte Version von Safari wird im Dialogfeld „ Info(About) “ angezeigt . Um das Dialogfeld „Info“ zu schließen, klicken Sie auf die Schaltfläche „ (About)X “ in der oberen rechten Ecke.

Related posts
So beheben Sie das Problem „Dateiname ist zu lang“ in Windows
So erzwingen Sie ein Gruppenrichtlinien-Update in Windows 2000, XP, Vista, 8 und 10
So richten Sie eine Browser-Sandbox unter Windows ein und verwenden sie
So beheben Sie Windows Update-Fehler
Beheben Sie den Windows Update-Fehlercode 8E5E03FA
So reduzieren Sie die hohe CPU-Auslastung von Windows Explorer
Verwenden Sie Netstat, um Listening Ports und PID in Windows anzuzeigen
Bereinigen Sie den WinSxS-Ordner in Windows 7/8/10
So schalten Sie einen Browser-Tab in Chrome, Safari, Firefox und mehr stumm
Aktivieren Sie Mikrofon, Line-In-Audio und Stereo-Mix in Windows
So deinstallieren Sie BlueStacks unter Windows und Mac
So beheben Sie den Bluescreen-Fehler „Stop: 0x000000F4“ in Windows
Buchbesprechung – Der How-To-Geek-Leitfaden für Windows 8
So öffnen Sie eine JAR-Datei unter Windows
IE in Windows 7 deinstallieren und neu installieren
Die besten Erweiterungen für den Safari-Browser
So löschen Sie den Ordner Windows.old in Windows 7/8/10
So ändern Sie den Standard-Webbrowser in Windows 11 oder 10
Weisen Sie Ordnern in Windows Laufwerksbuchstaben zu
Aktivieren Sie den Spielmodus, um die Leistung in Windows 10 zu glätten
