Aktivieren und konfigurieren Sie den Ransomware-Schutz in Windows Defender
Windows Defender in Windows 11/10 bietet robusten Schutz vor Ransomware. In diesem Beitrag zeigen wir Ihnen, wie Sie den Ransomware-Schutz(Ransomware protection) aktivieren und Ihr System sowie Ihre Datenordner schützen.
Ransomware ist eine Art von Malware, die Ihre Dateien, Daten oder den PC selbst sperrt und Geld von Ihnen erpresst, um Zugriff zu gewähren. Dies ist eine neue Möglichkeit für Malware-Autoren, Gelder für ihre illegalen Aktivitäten im Internet zu sammeln.
Ransomware-Schutz(Ransomware Protection) in Windows Defender
So aktivieren Sie den Ransomware-Schutz in Windows Security oder Microsoft Defender:
- Öffnen Sie Windows Defender
- Wählen Sie Viren- und Bedrohungsschutz
- Klicken Sie(Click) auf Ransomware-Schutz verwalten(Manage)
- Aktivieren Sie den kontrollierten Ordnerzugriff
- Fügen Sie die Ordner hinzu, die Sie schützen möchten.
Sehen wir uns das Verfahren im Detail an.
Starten Sie Windows Security , indem Sie mit der rechten Maustaste auf das Taskleistensymbol klicken

Klicken Sie auf Sicherheits-Dashboard anzeigen

Wählen Sie auf der linken Seite Viren-(Virus) und Bedrohungsschutz aus.
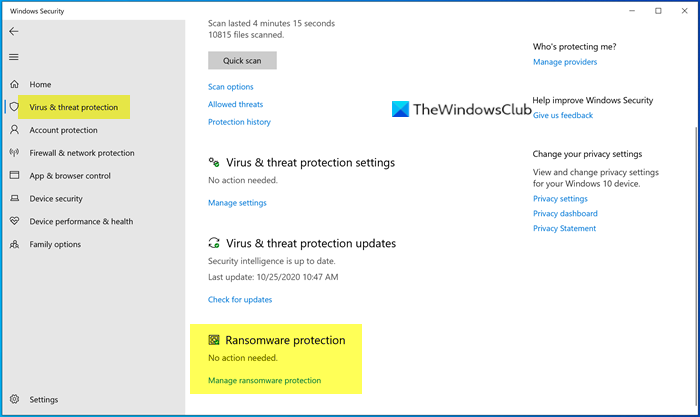
Klicken Sie unter Ransomware-Schutz(Ransomware protection) auf Ransomware-Schutz verwalten(Manage ransomware protection) .
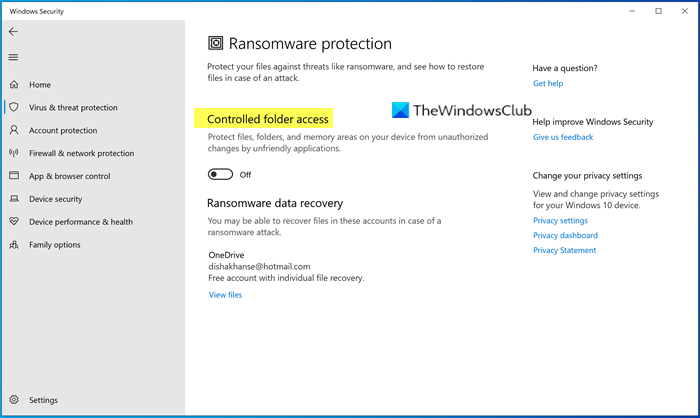
Aktivieren Sie den kontrollierten Ordnerzugriff . Diese Funktion schützt Dateien, Ordner und Speicherbereiche auf Ihrem System vor unbefugten Änderungen durch Malware.
Dann finden Sie zwei weitere Optionen – Geschützte Ordner(Protected folders ) und App durch kontrollierten Ordnerzugriff zulassen(Allow an app through Controlled folder access) . Klicken Sie(Click) auf „Geschützte Ordner“, um die derzeit geschützten Ordner zu verwalten. Möglicherweise können Sie keinen Ordner aus der Liste entfernen, aber Sie können sicherlich weitere Ordner hinzufügen, indem Sie auf die Schaltfläche Geschützten Ordner(Add a protected folder ) hinzufügen klicken .
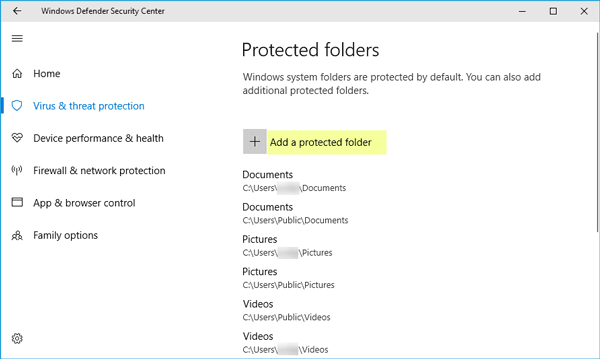
Wenn Sie den kontrollierten Ordnerzugriff und einen Ordner aktiviert haben und(Controlled folder access) eine nicht autorisierte App oder ein nicht autorisierter Prozess versucht, darauf zuzugreifen und seinen Inhalt zu ändern, wird der Versuch gestoppt, und Sie sehen die Benachrichtigung Unautorisierte Änderungen blockiert(Unauthorized changes blocked) in der unteren rechten Ecke Ihres Bildschirms.
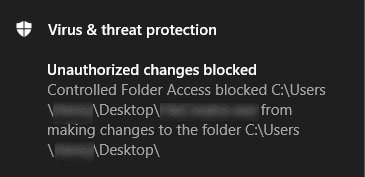
Der einzige Grund, warum Ransomware erstellt wird, ist, dass die Malware-Autoren darin eine einfache Möglichkeit sehen, Geld zu verdienen. Schwachstellen wie nicht gepatchte Software, veraltete Betriebssysteme oder die Unwissenheit von Personen sind für solche Personen mit böswilligen und kriminellen Absichten von Vorteil. Daher(Hence) ist es am besten , vorbeugende Maßnahmen zu ergreifen, um sich vor Ransomware-Angriffen zu schützen.(protect yourself against Ransomware attacks)
Verwandte liest:(Related reads:)
- So aktivieren und verwenden Sie den kontrollierten Ordnerzugriff
- So erlauben Sie Apps den kontrollierten Ordnerzugriff
- So konfigurieren Sie den Zugriff auf kontrollierte Ordner mithilfe von Gruppenrichtlinien und PowerShell(How to configure Controlled Folder Access using Group Policy & PowerShell)
- Befehle für kontrollierten Ordnerzugriff zum Kontextmenü hinzufügen .
Während Windows Defender diesen Schutz bietet, könnten Sie stattdessen eine gute kostenlose Anti-Ransomware-Software verwenden. (free anti-ransomware software.)Obwohl einige Ransomware-Entschlüsselungstools(ransomware decryptor tools) verfügbar sind, ist es ratsam, das Problem von Ransomware-Angriffen ernst zu nehmen. Es gefährdet nicht nur Ihre Daten, sondern kann auch Ihre Privatsphäre in einem solchen Ausmaß verletzen, dass es auch Ihrem Ruf schaden kann.
Related posts
So schließen Sie einen Ordner vom Windows Defender-Scan in Windows 11/10 aus
So aktualisieren Sie Windows Defender manuell in Windows 10
Windows Defender kann in Windows 11/10 nicht aktiviert werden
So fügen Sie eine App im Exploit-Schutz von Windows 10 hinzu oder schließen sie aus
Verwalten Sie isolierte Elemente, Ausschlüsse in Windows Defender
So aktivieren Sie die Netzwerküberprüfung in Windows Defender unter Windows 11/10
Beheben Sie den Windows Defender-Fehler 0x8007139f unter Windows 11/10
Fix The Threat Service wurde in Windows Defender gestoppt
Aktivieren oder aktivieren Sie Benachrichtigungen für Microsoft Defender in Windows 10
Windows Information Protection (WIP) schützt klassifizierte Dateien automatisch
Fehler 0x800106ba, Windows Defender-Anwendung konnte nicht initialisiert werden
Was ist App & Browser Control in Windows 10 und wie wird es ausgeblendet?
So scannen Sie zugeordnete Netzlaufwerke mit Windows Defender
Fix kann Windows Defender nicht einschalten
Wo werden Windows Defender Offline-Scanprotokolle gespeichert?
So verwenden Sie Windows Defender in Windows 8 und Windows 8.1
Windows Defender wird unter Windows 11/10 nicht automatisch aktualisiert
Ändern Sie die Windows-Sicherheitseinstellungen sofort mit ConfigureDefender
Aktivieren Sie den Schutz vor potenziell unerwünschten Anwendungen in Windows 11/10
Konfigurieren Sie Microsoft Defender zum Scannen von ZIP-, RAR- und CAB-Dateien in Windows 11/10
