Aktivieren Sie sehr hohes Streaming in der Windows 10 Xbox-App
Das Streamen von Xbox One-Spielen(Xbox One games) auf Windows-PCs(Windows PC) ist jetzt eine Sache, und es setzt sich ziemlich schnell durch. Da der Dienst zu jeder Zeit auf das Internet angewiesen ist, sehen die Spiele erwartungsgemäß nicht so gut aus, als würden sie von der Xbox One selbst gespielt. Es ist ein bisschen wie PlayStation Now und OnLive , wo die Streaming-Inhalte im Vergleich zur nativen Version tendenziell weniger beeindruckende Grafiken haben. Aber kann dies mit der Xbox-App für Windows 10 geändert werden ? Definitiv.
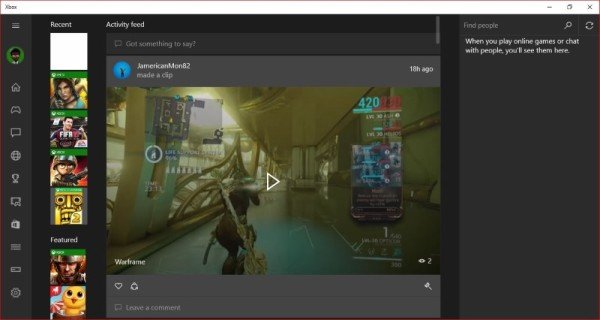
Aktivieren Sie sehr hohes(Activate Very High) Streaming in der Windows 10 Xbox - App
Nun sollten wir darauf hinweisen, dass das Ändern der Qualität des gestreamten Spiels nicht so einfach ist wie das Öffnen der Xbox - App, das Aufrufen des Einstellungsbereichs und das Klicken auf eine Schaltfläche. Microsoft hat keine Option hinzugefügt, um eine andere Qualitätseinstellung als Low , Medium und High auszuwählen(High) , aber wir sind geneigt zu glauben, dass dies in einem zukünftigen Update geschehen wird und Very High hinzugefügt wird.
Um die Arbeit zu erledigen, werden die Benutzer aufgefordert, den Windows Explorer zu öffnen und „ %localappdata%\Packages\ “ in die Adressleiste einzugeben.
Gehen Sie danach in den Ordner mit dem Titel „ Microsoft.XboxApp “ und öffnen Sie ihn.
Es ist an der Zeit, einen Ordner mit dem Titel „ Local State(Local State) “ zu öffnen . Darin befindet sich eine Datei namens „ userconsoledata “, die Sie sofort öffnen müssen. Stellen Sie(Make) sicher, dass Sie es zur einfacheren Bedienung in einem Texteditor öffnen, oder auf andere Weise, wenn sie für Sie am besten funktionieren.
Klicken Sie im Texteditor auf das Suchfeld und suchen Sie „ IsInternalPreview “. Nachdem Sie es gefunden haben, ändern Sie die Variable in „ True “ und klicken Sie dann auf Speichern(Save) , schließen Sie den Texteditor und alles ist bereit zu rumpeln.
Wir empfehlen, die Xbox -App neu zu starten, damit sie funktioniert, oder sogar den PC.
Hier ist die Sache mit diesem Weg, es wird jetzt mehr Bandbreite benötigt, um Inhalte zu streamen. Normalerweise verwendet der normale Weg mindestens 3 Mbit / s(Mbps) , aber mit zunehmender Qualität sollten Sie mit etwa 20 Mbit / s(Mbps) rechnen . Nicht jeder kann Inhalte mit diesen Geschwindigkeiten streamen, letzteres sollte in Ordnung sein.
Bei Verwendung einer sehr hohen(Very High) Einstellung sollten Spieler einen Unterschied in der Qualitätsausgabe sehen. Es ist nicht klar wie Tag und Nacht, aber klar genug.
Related posts
Verbindung zu Xbox Live nicht möglich; Beheben Sie das Problem mit dem Xbox Live-Netzwerk in Windows 10
Microsoft Excel verursacht eine hohe CPU-Auslastung, wenn es unter Windows 10 ausgeführt wird
So fixieren Sie das Xbox Game Bar-Widget auf dem Windows 10-Computerbildschirm
Korrigieren Sie die hohe Festplattennutzung von Microsoft Compatibility Telemetry in Windows 10
So beheben Sie eine hohe CPU-Auslastung unter Windows 10
Aktivieren Sie Enhanced Anti-Spoofing in der Windows 10 Hello Face-Authentifizierung
So entfernen Sie das aktivierte Windows 10-Wasserzeichen
5 Möglichkeiten, hohen Ping unter Windows 10 zu beheben
Ashampoo WinOptimizer ist eine kostenlose Software zur Optimierung von Windows 10
Beheben Sie die hohe Festplattennutzung von WaasMedicSVC.exe in Windows 10
Beheben Sie die hohe CPU-Auslastung des SoftThinks Agent-Dienstes in Windows 10
Device Association Framework Hohe CPU-Auslastung in Windows 10?
Erstellen Sie einfache Notizen mit PeperNote für Windows 10
Korrigieren Sie die WSAPPX-Festplattennutzung in Windows 10
Beheben Sie die hohe Speicher- und CPU-Auslastung von wmpnetwk.exe in Windows
So installieren Sie ein Farbprofil in Windows 10 mit einem ICC-Profil
So installieren Sie NumPy mit PIP unter Windows 10
So deaktivieren Sie automatische Treiber-Updates in Windows 10
Konvertieren Sie EPUB in MOBI - Kostenlose Konvertierungstools für Windows 10
So öffnen Sie .aspx-Dateien auf einem Windows 10-Computer
