Aktivieren Sie Netzwerkverbindungen im modernen Standby unter Windows 11/10
Mit jeder neuen Computergeneration werden diese Geräte mobiler und schneller. Chips werden immer intelligenter, um ein schnelleres Aufwachen aus dem Standby, schnelleres Aufladen, mehr Energieeffizienz und mehr zu ermöglichen. Die neueste Generation dieser Chips unterstützt den S0 -Leistungsmodus ( Zero ), der eine neuere Iteration als der ältere S3 -Leistungsmodus darstellt. Der S0 -Power-Modus unterstützt alle modernen Funktionen, über die wir oben gesprochen haben. Diese Funktion von Modern Standby wurde erstmals mit Windows 8 veröffentlicht und auch auf Windows 8.1 , Windows 10 und Windows 11 erweitert . Wenn ein Computer in den modernen Standby wechselt (Modern Standby )Modus hält es einige der Dienste im Backend wie Network Connections , Disk Services und andere aktiv, damit sie schneller arbeiten können, wenn dies vom Benutzer verlangt wird.

Aktivieren oder deaktivieren Sie Netzwerkverbindungen(Network Connections) im modernen Standby(Modern Standby)
Es gibt zwei Modi für das Netzwerk(Network) im modernen Standby(Modern Standby) . Sie sind wie folgt:
- Connected Modern Standby.
- Getrennter moderner Standbymodus.
1] Verbundener moderner Standbymodus
In diesem Modus kann Ihr Computer mit dem Netzwerk verbunden bleiben und E-Mail-, VoIP- und andere Benachrichtigungen erhalten. Dies kann zu einer übermäßigen Nutzung des Akkus führen.
2] Getrennter moderner Standbymodus
In diesem Modus kann Ihr Computer nicht mit dem Netzwerk verbunden bleiben und keine E-Mail-, VoIP- und andere Benachrichtigungen erhalten. Dies kann dazu führen, dass der Akku am wenigsten genutzt wird.
Es gibt 5 Möglichkeiten, Netzwerkverbindungen(Disable Network Connections) im modernen Standby(Modern Standby) unter Windows 11/10 zu aktivieren oder zu deaktivieren :
- Verwenden der Windows-Einstellungs-App.
- Verwenden Sie die Energieoptionen.
- Verwenden der Windows-Eingabeaufforderung.
- Verwenden des Gruppenrichtlinien-Editors.
- Verwenden des Registrierungseditors.
1] Verwenden der Windows 10 -Einstellungs-(Settings) App
Öffnen Sie die App „Windows 10-Einstellungen“.
Wählen Sie System > Power & sleep.
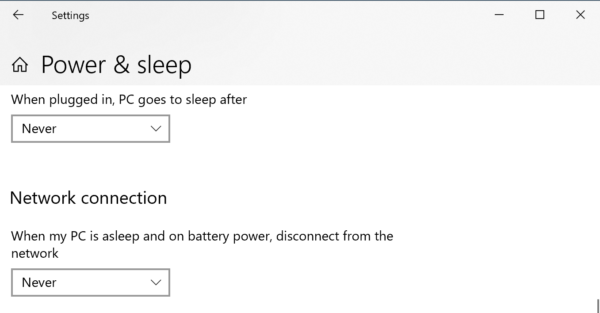
Wählen Sie im Abschnitt Netzwerkverbindung (Network connection, ) eine der folgenden Optionen aus:
- Nie(Never) – Trennen Sie niemals(Never) die Netzwerkverbindungen.
- Immer – Trennen Sie immer die Netzwerkverbindungen.
- Von Windows verwaltet – Windows 10(Windows – Windows 10) entscheidet, ob die Netzwerkverbindung im Hintergrund funktioniert.
2] Energieoptionen verwenden
Suchen Sie im Windows-Suchfeld nach (Windows Search Box)Energieoptionen (Power Options ) und wählen Sie die entsprechende Option aus.
Für Ihren aktiven (Active ) Energieplan können Sie diese Funktion unter Netzwerkkonnektivität im Standbymodus (Networking connectivity in Standby, ) mit diesen drei Optionen aktivieren, während Ihr Gerät angeschlossen und im Akkubetrieb ist:
- Nie(Never) – Trennen Sie niemals(Never) die Netzwerkverbindungen.
- Immer – Trennen Sie immer die Netzwerkverbindungen.
- Von Windows verwaltet – Windows 10(Windows – Windows 10) entscheidet, ob die Netzwerkverbindung im Hintergrund funktioniert.
3] Verwenden der Windows-Eingabeaufforderung
Öffnen Sie die Windows-Eingabeaufforderung mit Administratorrechten.
Wenn sich Ihr Computer im Akkubetrieb befindet, führen Sie die folgenden Befehle für die folgenden Fälle aus:
Ermöglichen:(Enable:)
powercfg /setdcvalueindex scheme_current sub_none F15576E8-98B7-4186-B944-EAFA664402D9 1
Deaktivieren:(Disable:)
powercfg /setdcvalueindex scheme_current sub_none F15576E8-98B7-4186-B944-EAFA664402D9 0
Von Windows verwaltet (Standard):(Managed by Windows (default):)
powercfg /setdcvalueindex scheme_current sub_none F15576E8-98B7-4186-B944-EAFA664402D9 2
Wenn Ihr Computer angeschlossen ist, führen Sie die folgenden Befehle für die folgenden Fälle aus:
Aktivieren (Standard):(Enable (default):)
powercfg /setacvalueindex scheme_current sub_none F15576E8-98B7-4186-B944-EAFA664402D9 1
Deaktivieren:(Disable:)
powercfg /setacvalueindex scheme_current sub_none F15576E8-98B7-4186-B944-EAFA664402D9 0
Von Windows verwaltet:(Managed by Windows:)
powercfg /setacvalueindex scheme_current sub_none F15576E8-98B7-4186-B944-EAFA664402D9 2
Schließen Sie die Windows-Eingabeaufforderung(Windows Command Prompt) , um die gerade vorgenommenen Änderungen zu speichern.
4] Verwenden des Gruppenrichtlinien-Editors
Öffnen Sie den Windows-Gruppenrichtlinien-Editor .
Navigieren Sie zum folgenden Ort:
Computer Configuration > Administrative Templates > System > Power Management > Sleep Settings.
Wählen Sie für die Richtlinie „ Netzwerkkonnektivität während verbundenem Standby zulassen (angeschlossen)“(Allow network connectivity during connected-standby (plugged in)) oder „Netzwerkverbindung während verbundenem Standby zulassen (im Akkubetrieb)(Allow network connectivity during connected-standby (on battery) ) je nach Ihrer Auswahl, um die Funktion „ Moderner Standby “ zu aktivieren, die Option Aktiviert aus (Modern Standby).(Enabled.)

Um die Funktion Modern Standby zu deaktivieren , wählen Sie Deaktiviert.(Disabled.)
Wählen Sie Anwenden (Apply ) und dann OK aus, damit die Änderungen wirksam werden.
5] Verwenden des Registrierungseditors
Öffnen Sie den Registrierungseditor von (Registry Editor)Windows 10 .
Für Plug-In-Modus:(For Plugged In mode:)
Navigieren Sie zu folgendem Pfad:
HKEY_LOCAL_MACHINE\SOFTWARE\Policies\Microsoft\Power\PowerSettings\f15576e8-98b7-4186-b944-eafa664402d9
Wählen Sie für das DWORD mit dem Namen ACSettingIndex den folgenden Wert nach Ihrer Wahl aus:
- Aktiviert: 1
- Deaktiviert: 0
Starten(Reboot) Sie Ihren Computer neu, um zu sehen, wie die Änderungen wirksam werden.
Für den Batteriemodus:(For On Battery mode:)
Navigieren Sie zu folgendem Pfad:
HKEY_LOCAL_MACHINE\SOFTWARE\Policies\Microsoft\Power\PowerSettings\f15576e8-98b7-4186-b944-eafa664402d9
Wählen Sie für das als DCSettingIndex bezeichnete DWORD den folgenden Wert gemäß Ihrer Wahl aus:
- Aktiviert: 1
- Deaktiviert: 0
Starten(Reboot) Sie Ihren Computer neu, um zu sehen, wie die Änderungen wirksam werden.
Ich hoffe, Sie fanden diesen Leitfaden hilfreich.
Related posts
So überprüfen, senken oder erhöhen Sie die CPU-Auslastung in Windows 11/10
Ändern Sie die Multimedia-Einstellungen mit dem PowerCFG-Tool in Windows 11/10
So beheben Sie Probleme mit dem Batterieverbrauch in Windows 11/10
Windows-PC schläft nicht; Ruhemodus funktioniert nicht unter Windows 11/10
Energieoptionen fehlen im Startmenü in Windows 11/10
So verwalten Sie das Datennutzungslimit unter Windows 11/10
So löschen Sie einen Energiesparplan in Windows 11/10
Die Netzwerkerkennung ist deaktiviert und lässt sich in Windows 11/10 nicht einschalten
So ändern Sie die Funktion des Netzschalters in Windows 11/10
Der Energieplan ändert sich ständig in Windows 11/10
Mit PowerPlanSwitcher können Sie Energiesparpläne in Windows 11/10 schnell ändern
Der Bildschirm schaltet sich nach der angegebenen Zeit in Windows 11/10 nicht aus
Machen Sie Netzwerkdateien unter Windows 11/10 immer offline verfügbar
Die Option „Ruhezustand“ fehlt in der Systemsteuerung in Windows 11/10
Erhöhen Sie die Anzahl der Remotedesktopverbindungen in Windows 11/10
So ändern Sie die LAN Manager-Authentifizierungsebene in Windows 11/10
So aktivieren Sie Wake-on-LAN in Windows 11/10
So setzen Sie Winsock in Windows 11/10 zurück
Fix: Rotes Kreuz X auf WiFi oder Netzwerksymbol in Windows 11/10
So überprüfen Sie die Ausgangsleistung eines USB-Anschlusses unter Windows 11/10
