Aktivieren Sie Microsoft Internetinformationsdienste (IIS) in Windows 7
Standardmäßig wird bei einer Standardinstallation von Windows 7 Microsoft Internet Information Services ( IIS ) nicht aktiviert. Um diese Funktion nutzen zu können, müssen Sie sie über Programme(Programs) und Funktionen(Features) in der Systemsteuerung aktivieren(Control Panel) . Erfahren Sie, wie Sie Microsoft Internetinformationsdienste(Microsoft Internet Information Services) in Windows 7 aktivieren(Windows 7)
Was sind Internetinformationsdienste(Internet Information Services) ( IIS )?
Standardmäßig sind die Internetinformationsdienste(Internet Information Services) ( IIS ) in Windows 7 deaktiviert(Windows 7) . Dies hat einen guten Grund, da nur wenige gelegentliche Benutzer diese Dienste jemals nutzen würden. Im Wesentlichen handelt es sich bei IIS um eine Reihe von Softwarefunktionen, mit denen Sie Ihren Computer wie einen Server betreiben können.
Wenn Sie IIS auf Ihrem Windows 7 - PC aktivieren, können Sie Unterstützung für Standards wie Web- und FTP - Server, ASP.Net , Classic ASP , CGI und andere hinzufügen. Einige Benutzer verwenden IIS , um eine Vorschau ihrer Webinhalte anzuzeigen, bevor sie live im Web veröffentlicht werden. Andere verwenden es, um zu lernen, wie man in einigen Skriptsprachen wie ASP.Net programmiert . Was auch immer Ihre Gründe sind, das Aktivieren von IIS in Windows 7 ist einfach, wenn Sie wissen, wie.
Aktivieren von IIS in Windows 7
Melden Sie sich zunächst mit einem Konto mit Administratorrechten bei Windows 7 an. (Windows 7)Klicken Sie dann auf Start>Control Panel>Programs>Programs and Features . Schauen Sie im Fenster „ Programme und Funktionen(Programs and Features) “ nach links und klicken Sie auf den Link mit der Bezeichnung Windows-Funktionen ein- oder ausschalten(Turn Windows Features On or Off) .
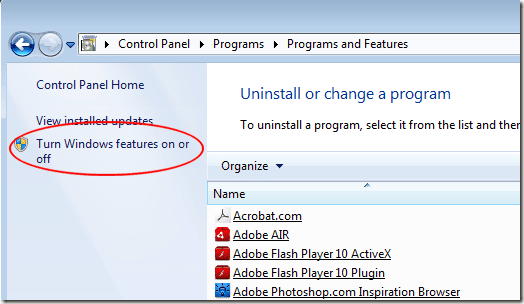
Dies öffnet das Windows-Features- Fenster. Hier können Sie jede Windows -Funktion aktivieren, die derzeit deaktiviert ist, und alle Funktionen deaktivieren, die Benutzern Ihres PCs nicht mehr zur Verfügung stehen sollen.

Sie werden feststellen, dass es drei Ebenen gibt, die mit dem Ein- oder Ausschalten von Windows -Funktionen verbunden sind. (Windows)Wenn neben dem Ordner der Funktion ein Häkchen angezeigt wird, bedeutet dies, dass die Funktion und alle ihre Komponenten installiert und einsatzbereit sind. Ein quadratischer Block bedeutet, dass nur bestimmte Komponenten der Funktion aktiviert sind.
Suchen Sie den Ordner mit dem Titel Internetinformationsdienste(Internet Information Services) und klicken Sie auf das Pluszeichen(Plus) daneben. Dies zeigt Ihnen alle IIS - Funktionen und -Komponenten, die Sie aktivieren können.

Beachten Sie , dass (Notice)IIS aus drei Hauptkomponenten besteht . Sie sind:
- FTP-Server
- Webverwaltungstools
- World Wide Web-Dienste
Beachten Sie auch, dass sich neben jeder dieser Funktionen Pluszeichen befinden . (Plus)In der Regel möchten Sie alle IIS- Features und -Komponenten installieren. Wenn Sie ein fortgeschrittener Benutzer sind, möchten Sie vielleicht nur einige davon aktivieren. Setzen Sie vorerst ein Häkchen neben den Ordner Internetinformationsdienste(Internet Information Services) und klicken Sie auf die Schaltfläche OK . Folgen Sie den Anweisungen und bald werden Sie IIS aktiviert(IIS) haben .
IIS ist eine Reihe von Windows - Funktionen, mit denen Sie jeden Windows 7 -PC als Server ausführen können. Zu den Features von IIS gehören FTP- und World Wide Web- Funktionen. IIS bietet auch Unterstützung für ASP.Net , Classic ASP und eine Reihe anderer Skriptsprachen. Wenn Sie sich mit den Features von IIS vertraut gemacht haben, können Sie das (IIS)Windows-Features- Fenster öffnen und auswählen, welche IIS- Features ein- oder ausgeschaltet werden sollen.
Related posts
Was ist eine Heimnetzgruppe? So verwenden Sie die Windows 7-Heimnetzgruppe
So benennen Sie die aktive Netzwerkverbindung in Windows 7 um
Geek-Tipps zum Verwalten von Verbindungen zu drahtlosen Netzwerken in Windows 7
So ordnen Sie Netzlaufwerke, Websites und FTP-Speicherorte in Windows 7 zu
So drucken Sie von Windows 7 und Windows 8 aus auf einem freigegebenen Mac OS X-Drucker
So deaktivieren Sie das Synchronisierungscenter und Offlinedateien in Windows 7
Gottmodus in Windows 11 vs. Windows 10 vs. Windows 7 -
So stellen Sie eine Verbindung zu drahtlosen Netzwerken in Windows 7 her
So ändern Sie die Tastatureingabesprache in Windows 7
Windows 7 End Of Life: Risiken beim Verbleib bei Windows 7
So installieren Sie einen freigegebenen Windows 7- oder 8-Netzwerkdrucker in Mac OS X
Die besten verbleibenden Desktop-Gadgets für Windows 7
RAM-Anforderungen für Windows 10 und Windows 7 – Wie viel Speicher benötigen Sie?
So aktualisieren Sie auf Windows 11/10 von Windows 7 oder Windows 8.1 Free
Umgang mit XPS-Dateien mit dem XPS-Viewer in Windows 7 oder Windows 8
Wie man Windows 11/10 aussehen und sich anfühlen lässt wie Windows 7
So geben Sie Ordner von Mac OS X mit Windows 7- und Windows 8-PCs frei
So installieren Sie Windows 7 ohne Disc
So verwenden Sie das Snipping Tool für Windows 10 und Windows 7 -
So erstellen und verwenden Sie VPN-Verbindungen in Windows 7
