Aktivieren Sie Enhanced Anti-Spoofing in der Windows 10 Hello Face-Authentifizierung
Wenn Ihr Windows 10-PC Windows Hello unterstützt(Windows 10 PC supports Windows Hello) und Sie die Gesichtserkennung eingerichtet haben , können Sie erweitertes Anti-Spoofing aktivieren. Windows Hello ist eine auf Biometrie basierende Technologie, die es Benutzern ermöglicht, ihre Identität zu authentifizieren, um mithilfe von Fingerabdrücken, Gesichtserkennung oder Iris-Scan auf ihre Geräte, Apps, Netzwerke usw. zuzugreifen. Jetzt funktioniert die Gesichtserkennung in Windows 10 gut, aber sie kann nicht zwischen einem Foto Ihres Gesichts in Ihrem Handy oder dem tatsächlichen Gesicht des Benutzers unterscheiden.
Die potenzielle Bedrohung aufgrund dieses Problems besteht darin, dass jemand mit Ihrem Foto Ihr Gerät mit seinem Mobiltelefon entsperren könnte. Um diese Schwierigkeit zu überwinden, kommt die Anti-Spoofing-Technologie zum Einsatz, und sobald Sie das Anti-Spoofing für die Windows Hello-Gesichtsauthentifizierung(Windows Hello Face Authentication) aktiviert haben , kann ein Foto des authentischen Benutzers nicht zur Anmeldung am PC verwendet werden.
Aktivieren Sie Enhanced Anti-Spoofing für die Hello Face-Authentifizierung(Hello Face Authentication)
Erweitertes(Enhanced) Anti-Spoofing für die Windows Hello - Gesichtsauthentifizierung ist auf nicht verwalteten Geräten nicht erforderlich, und Sie müssen als Administrator angemeldet sein, um erweitertes Anti-Spoofing zu aktivieren oder zu deaktivieren. Um dies zu tun:
Öffnen Sie den Editor für lokale Gruppenrichtlinien und navigieren Sie im linken Bereich des Editors für lokale Gruppenrichtlinien zum folgenden Speicherort:(Local Group Policy Editor)
Computer Configuration > Administrative Templates > Windows Components > Biometrics > Facial Features.

Doppelklicken Sie im rechten Bereich von Gesichtsfunktionen(Facial Features) im Editor für lokale Gruppenrichtlinien auf (Local Group Policy Editor)Erweiterte Anti-Spoofing-Richtlinie konfigurieren(Configure enhanced anti-spoofing) , um sie zu bearbeiten.
This policy setting determines whether enhanced anti-spoofing is required for Windows Hello face authentication.
If you enable this setting, Windows requires all users on managed devices to use enhanced anti-spoofing for Windows Hello face authentication. This disables Windows Hello face authentication on devices that do not support enhanced anti-spoofing.
If you disable or don’t configure this setting, Windows doesn’t require enhanced anti-spoofing for Windows Hello face authentication.
Note that enhanced anti-spoofing for Windows Hello face authentication is not required on unmanaged devices.
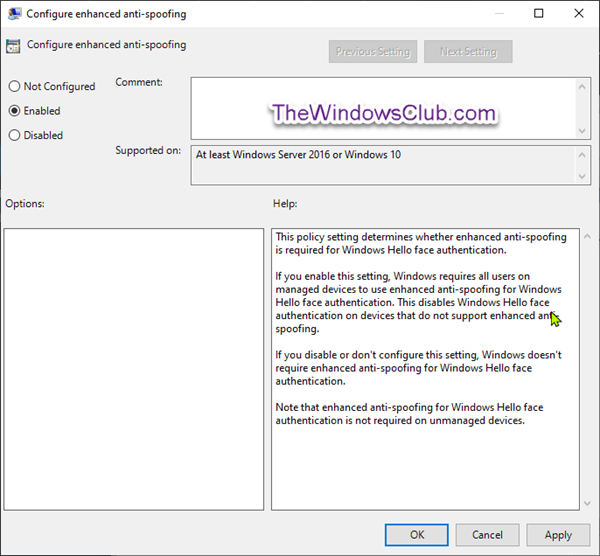
Gehen Sie wie im obigen Screenshot angegeben wie folgt vor;
So deaktivieren Sie Enhanced Anti-Spoofing für die Windows Hello Face-Authentifizierung(To Disable Enhanced Anti-Spoofing for Windows Hello Face Authentication)
- Klicken Sie auf das Optionsfeld für Nicht konfiguriert(Not Configured) oder Deaktiviert(Disabled) und dann auf OK.
So aktivieren Sie erweitertes Anti-Spoofing für die Windows Hello-Gesichtsauthentifizierung(To Enable Enhanced Anti-Spoofing for Windows Hello Face Authentification)
- Klicken Sie auf das Optionsfeld Aktiviert(Enabled) und dann auf OK .
Sie können den Gruppenrichtlinien-Editor(Group Policy Editor) jetzt beenden und Ihr System neu starten.
Das oben beschriebene Verfahren funktioniert nicht unter Windows 10 Home Edition , da der Gruppenrichtlinien-Editor(Group Policy Editor) nicht in die Home Edition integriert ist. Um jedoch dasselbe Verfahren in der Home Edition auszuführen, installieren Sie PolicyPlus (install PolicyPlus). Nachdem Sie das Dienstprogramm hinzugefügt haben, können Sie jetzt die gleichen Schritte wie oben beschrieben ausführen, um Enhanced Anti-Spoofing für Windows 10 Home zu aktivieren .
Related posts
Aktivieren Sie Enhanced Anti-Spoofing für die Windows Hello Face-Authentifizierung
So formatieren Sie einen Windows 10-Computer
In Windows 10 v 21H1 entfernte Funktionen
So aktivieren oder deaktivieren Sie das automatische Lernen in Windows 10
Aktivieren, deaktivieren Sie die Datenerfassung für die Zuverlässigkeitsüberwachung in Windows 10
Verhindern Sie, dass Windows 10 auf die nächste Version aktualisiert oder Feature Update installiert wird
So deaktivieren Sie die Windows Hello-Eingabeaufforderung mit GPEDIT oder REGEDIT
Windows 10-Barrierefreiheitsfunktionen für Menschen mit Behinderungen
Neue Funktionen für IT-Profis in Windows 10 v 20H2 Oktober 2020 Update
So öffnen Sie das Windows-Mobilitätscenter in Windows 10
Die 5 besten neuen Funktionen im Update 1809 von Windows 10
Das Windows Media Feature Pack kann nicht unter Windows 10 installiert werden
Laden Sie das Media Feature Pack für die N-Version von Windows 10 herunter
Der Abschnitt „Funktionen“ der Druckereigenschaften fehlt in Windows 10
Grundlegende Software und Funktionen für einen neuen Windows 10-PC
So verwenden Sie die Neustartfunktion in Windows 10
Familienfunktionen Bildschirmzeit Aktivitätsbericht funktioniert nicht in Windows 10
Wartekette analysieren: Identifizieren Sie blockierte oder eingefrorene Prozesse in Windows 10
So aktivieren oder deaktivieren Sie die Anwendungsisolationsfunktion in Windows 10
So zeigen Sie Fotos als Diashow unter Windows 10 an
