Aktivieren Sie ein Fenster, indem Sie in Windows 10 mit der Maus darüber fahren
Wenn auf Ihrem Windows -Desktop viele Fenster geöffnet sind, müssen Sie darauf klicken, um ein bestimmtes Fenster zu aktivieren. Aber wenn Sie möchten, können Sie Fenster aktivieren und den Fokus stehlen, indem Sie einfach Ihre Maus zu den Fenstern bewegen und darüber schweben.
Aktivieren Sie ein Fenster, indem Sie mit der Maus darüber fahren
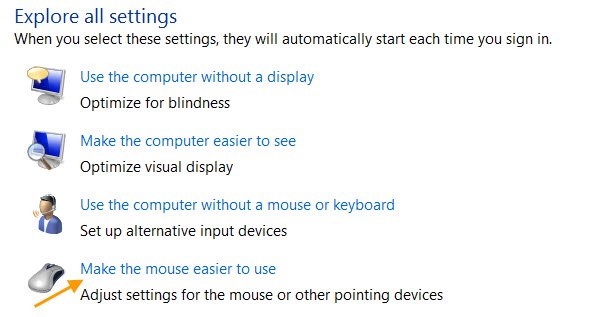
So aktivieren Sie ein Fenster, indem Sie mit der Maus darüber fahren:
- Öffnen Control Panel > EaseZentrum(Access Center) für erleichterte Bedienung .
- Klicken Sie auf Maus benutzerfreundlicher machen(Make the mouse easier to use) .
- Suchen Sie den Abschnitt Verwaltung von Fenstern vereinfachen ,(Make it easier to manage windows)
- Aktivieren Sie das Kontrollkästchen – Aktivieren Sie ein Fenster, indem Sie mit der Maus darüber fahren(Activate a window by hovering over it with the mouse) .
- Klicken Sie auf Anwenden/OK und Beenden.

Wenn Sie jetzt sehen, wird ein offenes Fenster aktiviert, wenn Sie einfach Ihren Mauszeiger darüber bewegen.
Verhindern Sie(Stop) , dass die Maus beim Schweben ausgewählt wird
Wenn Sie verhindern möchten, dass die Maus beim Schweben ausgewählt wird, müssen Sie diese Option Aktivieren Sie ein Fenster, indem Sie mit der Maus(Activate a window by hovering over it with the mouse) darüber fahren, deaktivieren .
ANMERKUNGEN:(NOTES:)
- Ich habe überprüft, dass dies auch unter Windows 10 funktioniert .
- Unter Windows 8 könnte dies jedoch einen Nebeneffekt haben. Sie werden möglicherweise feststellen, dass die Charms-Leiste beim Öffnen der Charms -Leiste (Charms Bar)sofort(Charms Bar) geschlossen wird, nachdem sie angezeigt wurde. Wenn dieses Problem regelmäßig auftritt, sollten Sie die Einstellung „Aktivieren Sie ein Fenster, indem Sie mit der Maus darüber fahren“ wieder rückgängig machen und deaktivieren.
Während Sie sich im Abschnitt „Maus benutzerfreundlicher machen“ befinden, können Sie damit auch Einstellungen ändern, um:
- Verwenden Sie den Windows-Computer ohne Tastatur oder Maus
- Deaktivieren Sie Aero Snap in Windows .
Benötigen Sie weitere Maustipps(Mouse) ? Lesen Sie diesen Beitrag zu Maustricks für Windows(Mouse Tricks For Windows) .
Related posts
So übersetzen Sie Text in Braille in Windows 10
Aktivieren oder deaktivieren Sie Diagnosedaten zur Verwendung der Sprachausgabe in Windows 10
So aktivieren und verwenden Sie die Sprachausgabe in Windows 10
Tastatureinstellungen für den einfachen Zugriff unter Windows 10
Dialogfelder „Benachrichtigung erstellen“ bleiben in Windows 10 länger geöffnet
Überprüfen Sie, ob Ihr Laufwerk in Windows 10 SSD oder HDD ist
Die 10 besten Procreate-Alternativen für Windows 10
Windows 10 Tipps und Tricks
So öffnen Sie die GZ-Datei in Windows 10
Cortana-Funktionen, Tipps und Tricks in Windows 10
Windows 10-Barrierefreiheitsfunktionen für Menschen mit Behinderungen
5 Bester Musikplayer für Windows 10 mit Equalizer
So beheben Sie eine zeitweilige Internetverbindung in Windows 10
So finden Sie die Systemverfügbarkeit in Windows 10
10 Dinge, die nach der Installation oder dem Upgrade auf Windows 10 zu tun sind
Listen Sie Drucker, die denselben Druckertreiber verwenden, separat in Windows 10 auf
Synchronisieren Sie mehrere Google Drive-Konten in Windows 10
So erstellen Sie einen WLAN-Verlauf oder einen WLAN-Bericht in Windows 10
So installieren oder deinstallieren Sie OneDrive in Windows 10
Reparieren Sie den schwarzen Bildschirm von League of Legends in Windows 10
