Aktivieren Sie DNS über HTTPS in Firefox, Chrome, Edge, Opera, Android, iPhone
Egal, wie viel Aufwand wir betreiben, um zu vermeiden, im Internet verfolgt zu werden, es gibt eine Sache, die schwer zu vermeiden scheint – ISP-Verfolgung(ISP tracking) . Da kein Gesetz ISPs(ISP) von der Überwachung abhält, ist es nicht verwunderlich, dass sie dies tun. Es gibt jedoch eine Lösung, wenn Sie sie stoppen möchten. In diesem Beitrag zeigen wir, wie Sie DNS über HTTPS(enable DNS over HTTPS) in Firefox , Chrome , Edge , Opera , Android und iPhone aktivieren können, um das ISP-Tracking zu stoppen(stop ISP tracking) .
Was ist DNS über HTTPS
Wenn Sie eine Website-Adresse in Ihren Browser eingeben, findet er die IP-Adresse mithilfe eines DNS -Dienstes. Dieser DNS wird, sofern nicht anders konfiguriert, von Ihrem ISP angeboten . Das bedeutet, dass sie wissen, wohin Sie gehen und was Sie tun, was es viel einfacher macht, ein Profil zu verfolgen und zu erstellen.
Die Datenschutzlösung, die aufhören kann, heißt DNS über HTTPS . Es verwendet den gleichen Verschlüsselungsstandard und führt die DNS - Auflösung über HTTPS durch . Es stellt sicher, dass Man-in-the-Middle-Angriffe durch Verschlüsselung in Schach gehalten werden. Ein weiterer Vorteil ist die verbesserte Leistung. Google und die Mozilla Foundation haben seit letztem Jahr damit begonnen, Versionen von DNS über HTTPS zu testen.(HTTPS)
Lesen(Read) :
- So verwenden Sie DNS über HTTPS (DoH) in Windows 11(use the DNS over HTTPS (DoH) in Windows 11) .
- So aktivieren Sie DNS über HTTPS in Windows(How to enable DNS over HTTPS in Windows 10) 10
ISP-Tracking blockieren
Während das Ganze getestet wird, können Sie es immer noch mit dem Firefox - Browser haben. Der Browser bietet sowohl die Verschlüsselungstechnologie als auch einen verschlüsselten DNS -Dienstanbieter. Es hat eine Vereinbarung mit Cloudflare unterzeichnet , um alle gesammelten Daten zu löschen und sie nicht an andere Parteien weiterzugeben. Mozilla steht kurz davor, weitere DNS- Anbieter zu denselben Bedingungen zu verpflichten.
1] So(How) aktivieren Sie DNS über HTTPS in Firefox
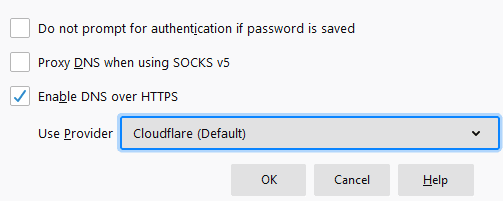
- Öffnen Sie Firefox und klicken Sie auf das Hamburger-Menü oder das Symbol mit den drei horizontalen Linien in der oberen rechten Ecke des Browsers.
- Klicken Sie auf Optionen(Click Options) , um das Einstellungsfenster zu öffnen.
- Scrollen Sie nach unten, um die Network Settings > klicken Sie auf die Schaltfläche Einstellungen.
- Es öffnet sich das Popup-Fenster Verbindungseinstellungen .(Connection)
- Aktivieren Sie unten das Kontrollkästchen neben „ DNS über HTTPS aktivieren(Enable DNS over HTTPS) “.
Ab sofort ist als einziger Anbieter Cloudflare verfügbar . Dies ist der Standardanbieter, aber wenn weitere Optionen angezeigt werden, sollten Sie ihn ändern können.
2] Aktivieren Sie DNS über HTTPS für Chrome
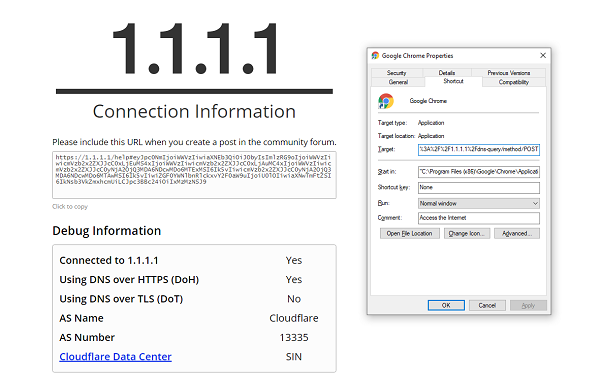
Wenn Sie DoH in einem beliebigen Browser mit Cloudflare oder einem der aufgeführten öffentlichen DNS - über - HTTPS - Server aktivieren möchten, müssen Sie Parameter mit den Browsern verwenden. Wenn der Browser mit diesen Parametern gestartet wird, werden alle Abfragen zuerst verschlüsselt. Hier erfahren Sie, wie Sie dies in Chrome tun können .
Suchen(Find) oder erstellen Sie eine Chrome-Verknüpfung(Chrome Shortcut) . Sie sollten diese Verknüpfung jedes Mal verwenden, wenn Sie DoH verwenden möchten .
Klicken Sie nun mit der rechten Maustaste auf die Chrome - Verknüpfung und wählen Sie Eigenschaften.
Fügen Sie auf der Shortcut Tab > Target die folgende URL am Ende hinzu:
--enable-features="dns-over-https<DoHTrial" --force-fieldtrials="DoHTrial/Group1" --force-fieldtrial-params="DoHTrial.Group1:server/https%3A%2F%2F1.1.1.1%2Fdns-query/method/POST
Klicken Sie(Click) auf Speichern(Save) und starten Sie Chrome mit derselben Verknüpfung erneut. Es wird nach der Administratorberechtigung gefragt, bevor Änderungen vorgenommen werden.
Gehen Sie zum Cloudflare-Checker , um zu erfahren, ob Sie DNS über HTTPS verwenden(HTTPS)
Wenn Sie einen anderen DoH -Server verwenden möchten, finden Sie hier(more here) weitere Informationen . Wenn Sie beispielsweise Google DoH verwenden möchten, sollte die Abfrage - URL https://dns.google/dns-query lauten. Der Text, den Sie in der Chrome(Chrome) - Verknüpfung hinzufügen müssen, sollte sein:
--enable-features="dns-over-https<DoHTrial" --force-fieldtrials="DoHTrial/Group1" --force-fieldtrial-params="DoHTrial.Group1:server/https%3A%2F%2Fdns.google%2Fdns-query/method/POST
UPDATE : Chrome unterstützt jetzt offiziell DNS über HTTPS .

Sie sehen es in Chrome 83 und höher unter Settings > Privacy und Sicherheit.
3] Aktivieren Sie DNS(Enable DNS) über HTTPS für Microsoft Edge
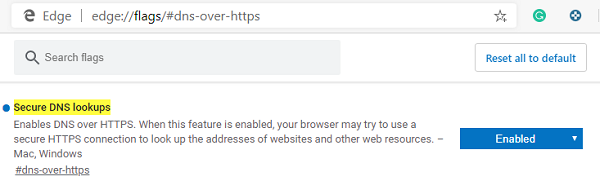
Allerdings funktionieren dieselben Einstellungen nicht auf Edge , obwohl es Chromium verwendet . Edge-(So Edge) Benutzer müssen also warten, bis Microsoft es in ihren Browser integriert. Wenn Sie jedoch bereit sind zu experimentieren(ready to experiment) , können Sie ein experimentelles Flag aktivieren – sichere DNS - Lookups.
- Starten Sie Edge und geben Sie edge://flags ein
- Suchen Sie nach sicheren DNS-Lookups
- Aktivieren Sie das Flag und starten Sie den Browser neu.
Hier ist die Beschreibung für sichere DNS(Secure DNS) -Lookups: Aktiviert DNS über HTTPS . Wenn diese Funktion aktiviert ist, versucht Ihr Browser möglicherweise, eine sichere HTTPS -Verbindung zu verwenden, um die Adressen von Websites und anderen Webressourcen nachzuschlagen. – Mac, Windows .
Obwohl es aktivieren sollte, bin ich mir nicht sicher, wie genau es funktioniert. Ich würde vorschlagen, dass Sie sich der Tatsache bewusst sind, dass es zu Edge kommt, aber weitere Details werden erst verfügbar sein, wenn es um die endgültige oder die Beta-Version geht.
Lesen Sie(Read) : Microsoft unterstützt DNS über HTTPS unter Windows 10 .
4] Richten Sie DNS(Setup DNS) über HTTPS auf Android oder iPhone ein
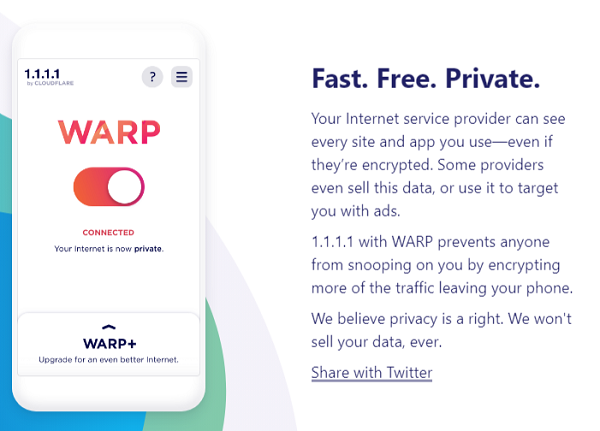
Die meisten mobilen Betriebssysteme(Mobile OS) bieten Ihnen die Möglichkeit, DNS- Einstellungen zu bearbeiten. Da Sie Cloudflare verwenden müssen, ist der einfache Weg, die (Cloudflare)Cloudflare- App auf Ihrem Smartphone zu installieren . Ein einfacher Schalter stellt sicher, dass Ihr Telefon DNS verwendet .
Laden Sie die App(Download the app) von 1.1.1.1 herunter und schalten Sie den Schalter ein, um mit der Verwendung von verschlüsseltem DNS zu beginnen . Danach verwendet alles, was auf das Internet zugreift, den DNS - über - HTTPS -Dienst. Ihr gesamter Datenverkehr wird verschlüsselt, wodurch Sie vor Schnüfflern und Hackern geschützt sind.
5] Aktivieren Sie DNS über HTTPS in Opera
Öffnen Sie Opera, opera://flags/#opera-doh in die Adressleiste ein und drücken Sie die Eingabetaste(Enter) , um diese Einstellung zu öffnen.
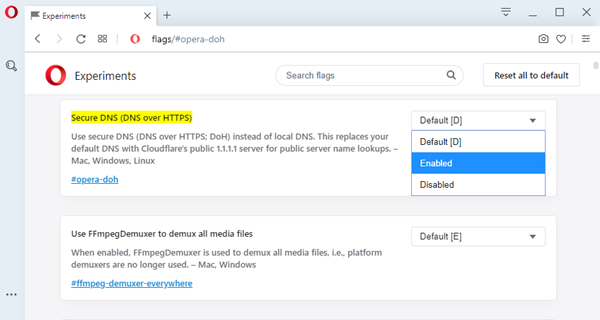
Wählen Sie in der Dropdown-Liste Aktiviert(Enabled) aus .
Lesen Sie weiter(Read next) : Warum eine VPN-Software auch für Sicherheit und Datenschutz verwenden(Why use a VPN software also for Security and Privacy) ?
Related posts
Sicherheit, Datenschutz, Reinigungstools für Edge, Firefox, Chrome, Opera
Was ist DNS über HTTPS oder sichere DNS-Lookups? Aktivieren Sie es in Google Chrome!
So aktivieren Sie DNS über HTTPS in Firefox
So deaktivieren Sie die Geolokalisierung in Firefox, Chrome und Edge
Erzwingen Sie, dass Links in Chrome, Edge, Firefox, Opera im Hintergrund-Tab geöffnet werden
So löschen Sie Cookies auf Android (Chrome, Firefox, Opera, Samsung Internet)
So aktivieren Sie DNS über HTTPS in Chrome
Deaktivieren oder aktivieren Sie Adobe Flash Player in Chrome, Edge, Firefox, Opera
So machen Sie Chrome zum Standardbrowser in Windows 10 (Firefox & Opera)
Erstellen Sie InPrivate- oder Incognito-Verknüpfungen für Firefox, Chrome, Edge, Opera oder Internet Explorer
So drucken Sie einen Artikel ohne Werbung in allen gängigen Browsern -
So öffnen Sie Nachrichten- und Interessen-Links in Chrome oder Firefox; nicht Kante
Trace bietet hervorragenden Tracking-Schutz für Chrome und Firefox
Bringen Sie Chrome und andere Browser im Vollbildmodus (Edge, Firefox und Opera)
Gehen Sie inkognito mit einer Tastenkombination in Chrome, Edge, Firefox und Opera
So synchronisieren Sie Tabs zwischen Edge-, Chrome- und Firefox-Browsern
So ändern Sie den Standardbrowser in Windows 11 -
Deaktivieren Sie JavaScript in Chrome, Edge, Firefox, Opera, Internet Explorer
Starten Sie das private Surfen in Firefox, Edge, Chrome, Opera, Internet Explorer
Erlauben oder blockieren Sie Pop-ups in Chrome, Firefox, Edge, Opera, Internet Explorer
