Aktivieren Sie den zweiseitigen Ansichtsmodus für PDF im Google Chrome PDF Viewer
Der native PDF - Viewer des Chrome - Browsers ist gut genug, um eine PDF -Datei mit einem Einzelseitenansichtsmodus zu öffnen, auf (PDF)PDF - Lesezeichen zuzugreifen, PDFs zu vergrößern und zu verkleinern(PDF) , PDFs(PDF) zu drucken usw. Dieser PDF - Viewer verfügt jedoch auch über eine Anzeigefunktion zwei Seiten eines PDF -Dokuments nebeneinander in Google Chrome . Standardmäßig bleibt diese Funktion ausgeblendet oder deaktiviert.
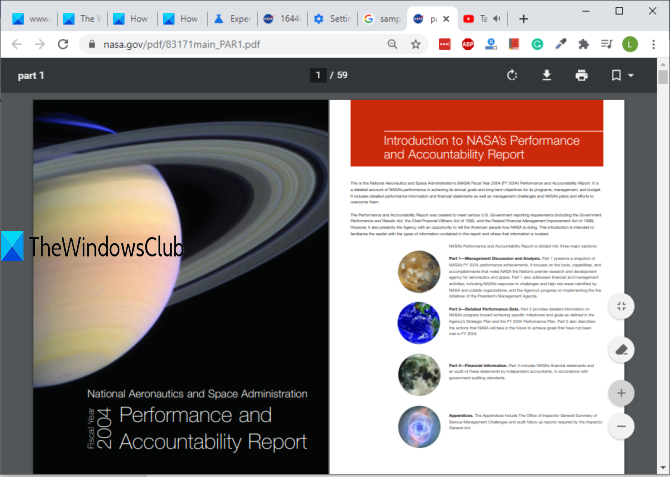
Dieser Beitrag zeigt Ihnen, wie Sie den zweiseitigen Ansichtsmodus für PDF-Dateien in Google Chrome aktivieren(enable two-page view mode for PDF files in Google Chrome) . Sie können diese Funktion auch deaktivieren, wenn sie nicht benötigt wird.
Das obige Bild zeigt, dass der Doppelseitenansichtsmodus für eine PDF -Datei im Google Chrome - Browser aktiviert ist.
Aktivieren Sie den zweiseitigen Ansichtsmodus(View) für PDF im Chrome PDF Viewer
Dies ist eine experimentelle Funktion des Chrome - Browsers, aber sie funktioniert sehr gut. Sie können diese Funktion aktivieren, indem Sie auf die Flags -Seite von Google Chrome zugreifen.
Geben Sie dazu chrome chrome://flags in die Omnibox des Google Chrome - Browsers ein und drücken Sie die Eingabetaste(Enter) .
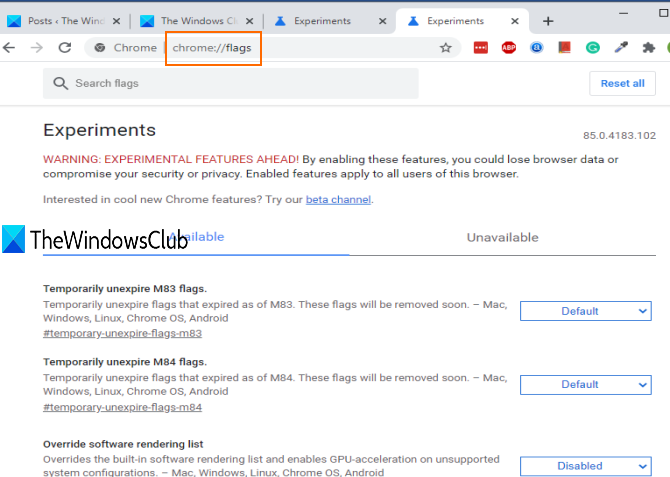
Sie sehen die Liste aller verfügbaren experimentellen Funktionen.
Verwenden Sie das Suchfeld und geben Sie two page ein . Es zeigt die PDF-Zwei-up-Ansichtsfunktion(PDF Two-up View) . Verwenden Sie als Nächstes(Next) die Dropdown-Schaltfläche für diese Funktion und wählen Sie Aktiviert(Enabled) aus .
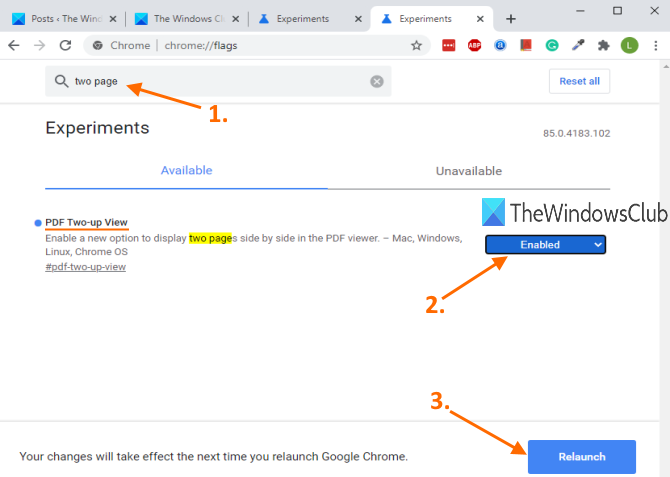
Starten Sie danach den Browser neu.
Lesen Sie:(Read:) So aktivieren Sie den Lesemodus im Chrome-Browser(Enable Reader Mode in Chrome browser) .
Öffnen Sie nun ein PDF- Dokument in Google Chrome . Wenn der PDF - Viewer geöffnet wird, sehen Sie das Symbol Doppelansicht aktivieren(Enable two-up view) direkt unter dem Symbol(Fit) An Seite anpassen. Verwenden Sie dieses Symbol und es werden sofort zwei Seiten nebeneinander angezeigt.
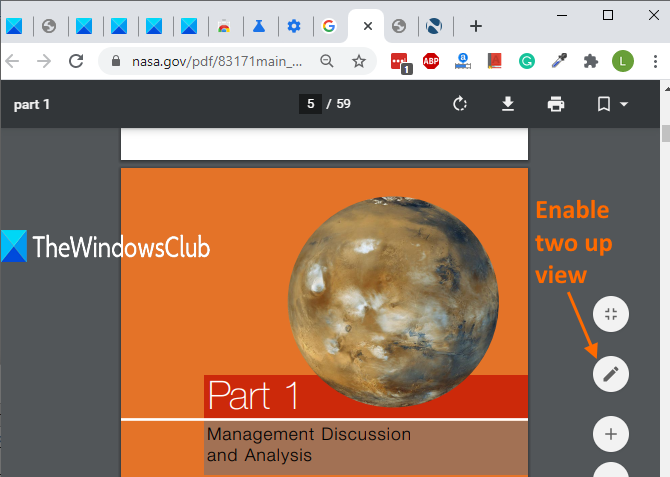
Sie können dasselbe Symbol verwenden, um den zweiseitigen Ansichtsmodus zu deaktivieren.
Um diese Funktion für den zweiseitigen Ansichtsmodus zu deaktivieren, können Sie die obigen Schritte wiederholen und auf der Seite „ Flags “ in der Dropdown-Schaltfläche für die Option „ PDF-Doppelansicht “ die Option „ (PDF Two-up View)Standard(Default) “ auswählen .
Das gemeinsame Anzeigen von zwei Seiten eines PDF- Dokuments in Google Chrome kann in vielen Fällen hilfreich sein.
Related posts
So deaktivieren Sie den Google Chrome PDF-Viewer
Bringen Sie die Schaltflächen "Bild anzeigen" und "Nach Bild suchen" bei Google zurück
Deaktivieren Sie den standardmäßig integrierten PDF-Viewer in Chrome, Firefox, Edge, Safari
Korrigieren Sie die Google Meet Grid View-Erweiterung
Die 8 besten Google Chrome PDF-Editor-Add-Ons
So aktivieren Sie die neue Material Design-Benutzeroberfläche für den Google Chrome-Browser
So importieren oder exportieren Sie Google Chrome-Lesezeichen in eine HTML-Datei
So entfernen Sie die Global Media Control-Schaltfläche aus der Google Chrome-Symbolleiste
Laden Sie offizielle Google Chrome-Designs für Ihren Browser herunter
So deaktivieren Sie Google FLoC (Privacy Sandbox) in Chrome
ERR_NAME_NOT_RESOLVED, Fehlercode 105 in Google Chrome
Die 10 besten Themen für den Google Chrome-Browser
Die Chrome-Erweiterung Google Password Checkup hilft beim Sichern von Konten
So zerstören Sie das Profil beim Schließen des Browsers in Google Chrome
Kostenloser Web-Cache-Viewer für Chrome-, Firefox- und Edge-Browser
Beheben Sie das verzögerte und langsame Öffnen von Google Chrome in Windows 11/10
So erstellen und löschen Sie Profile im Google Chrome-Webbrowser
Google Chrome wartet auf Cache – was kann ich tun?
Korrigieren Sie die ERR_CACHE_MISS-Fehlermeldung in Google Chrome
So installieren Sie Google Chrome mit Windows PowerShell
