Aktivieren Sie den Zeilenumbruch in der Quellansicht in Chrome oder Edge
Die Zeilenumbruchfunktion(Line Wrap) ist jetzt in der Desktop-Version von Google Chrome und Microsoft Edge - Browser verfügbar. Es bietet Ihnen die Möglichkeit, den Quellcode für jede gewünschte Webseite anzuzeigen. Mit anderen Worten, Sie können sagen, dass diese Funktion die Verwendung der Zeilenumbruchoption ermöglicht, während Sie den Quellcode einer Webseite untersuchen.
Ein häufiges Problem, mit dem Benutzer bei der Webseitenansicht konfrontiert sind, ist, dass sie nicht in das Fenster passt. Dies ist kein Fehler, es müssen nur die richtigen Funktionen verwendet werden, solche visuellen Probleme können durch Zeilenumbruch behoben werden. Es ist eine HTML -basierte Funktion, die dazu dient, ein besseres visuelles Erlebnis zu bieten.
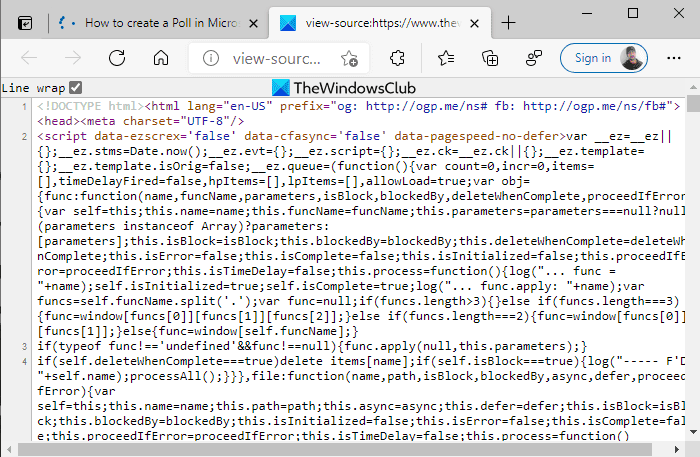
(Enable)Aktivieren und deaktivieren Sie den Zeilenumbruch (Disable Line Wrap)in(Source View) der Quellansicht in Chrome oder Edge
Befolgen Sie die folgenden Vorschläge, um die Zeilenumbruchfunktion in Google Chrome und Microsoft Edge zu aktivieren:(Microsoft Edge)
- Öffnen Sie Google Chrome(Google Chrome) oder Microsoft Edge .
- Rufen Sie die Webseite auf, auf der Sie die Funktion aktivieren möchten.
- Klicken Sie mit der rechten Maustaste(Right-click) auf die Webseite und wählen Sie die Option Seitenquelle anzeigen.(View page source )
- Aktivieren Sie im Fenster Seitenquelltext anzeigen das Kontrollkästchen (View)Zeilenumbruch(Line) .
Sehen wir sie uns nun im Detail an:
Öffnen Sie zunächst den Browser, in dem Sie die Zeilenumbruchfunktion aktivieren möchten. Öffnen Sie Microsoft Edge oder Google Chrome und suchen Sie nach einer beliebigen Webseite(search for any webpage) oder dem Fenster, das Sie ändern möchten.
Drücken Sie als Nächstes die Tastenkombination Ctrl+UAlternativ können Sie mit der rechten Maustaste auf die Webseite klicken und die Option Seitenquelltext anzeigen auswählen (View page source ).
Markieren(View) Sie im Fenster Quelltext der Seite anzeigen Zeilenumbruch(Line wrap) . Jetzt wird Ihre Webseite die Textzeilen nicht überlaufen. Starten Sie(Relaunch) den Browser neu.
Die Probleme mit den Überlaufzeilen werden durch die obige Methode behoben, es handelt sich jedoch nicht um eine dauerhafte Änderung des Browsers. Dieser schnelle Vorgang muss beim Surfen erneut durchgeführt werden.
Deaktivieren Sie den (Edge)Zeilenumbruch(Line Wrap) in der Quellansicht in Edge(Source View) und Chrome
Die oben genannten Änderungen sind jedoch nicht dauerhaft und verschwinden automatisch, wenn die Quelle ausgeschaltet wird. Der Zeilenumbruch(Line) kann auf die gleiche Weise manuell deaktiviert werden, wie er aktiviert wurde. Hier ist das Verfahren:
- Öffnen Sie Google Chrome(Google Chrome) oder Microsoft Edge .
- Rufen Sie die Webseite auf, auf der Sie die Funktion deaktivieren möchten.
- Drücken(Press) Sie die Tastenkombination Ctrl+U
- Deaktivieren Sie das Kontrollkästchen Zeilenumbruch.
Starten Sie den Microsoft Edge- Browser oder Google Chrome . Öffnen Sie dann die Webseite, auf der Sie die Zeilenumbruchfunktion(Line) deaktivieren möchten . Klicken Sie auf der Webseite mit der rechten Maustaste und wählen Sie die Option Seitenquelle anzeigen. (View page source )Deaktivieren Sie dann einfach die Option Zeilenumbruch(Line wrap) und fertig.
Ich hoffe es hilft.
Related posts
Deaktivieren, deinstallieren Sie Adobe Flash, Shockwave in Chrome, Firefox, Edge, IE
So installieren Sie Chrome-Designs im Microsoft Edge-Browser
So synchronisieren Sie Tabs zwischen Edge-, Chrome- und Firefox-Browsern
So verbinden Sie eine Website mit einem Bluetooth- oder USB-Gerät in Edge oder Chrome
Behebung des RESULT_CODE_HUNG-Fehlers in Chrome, Edge unter Windows 11/10
So stoppen Sie automatische Weiterleitungen in Chrome-, Firefox- und Edge-Browsern
Fahren Sie dort fort, wo Sie aufgehört haben, nicht mit Chrome oder Edge zu arbeiten
Was sind Edge oder Chrome Stable, Beta, Dev, Canary Release Channels?
Eine bestimmte Website kann in Chrome, Edge oder Firefox nicht geöffnet werden
Ist es sicher, Passwörter im Chrome-, Firefox- oder Edge-Browser zu speichern?
Sicherheit, Datenschutz, Reinigungstools für Edge, Firefox, Chrome, Opera
So installieren Sie Chrome-Erweiterungen im Microsoft Edge-Browser
So ändern Sie die Standardschriftart im Chrome-, Edge- und Firefox-Browser
Erlauben oder blockieren Sie Pop-ups in Chrome, Firefox, Edge, Opera, Internet Explorer
Laden Sie die neuesten ISO-Images für Windows 11/10 direkt in Chrome oder Edge herunter
Was ist Lazy Loading? Aktivieren oder deaktivieren Sie es in Chrome, Firefox, Edge
Starten Sie Chrome, Edge oder Firefox neu, ohne Tabs in Windows 11/10 zu verlieren
So deaktivieren Sie die Geolokalisierung in Firefox, Chrome und Edge
400 Bad Request, Cookie zu groß – Chrome, Edge, Firefox
Die 10 besten Chrome-, Edge- und Firefox-Erweiterungen zum Speichern der Seite zum späteren Lesen
