Aktivieren Sie den Schutz vor potenziell unerwünschten Programmen: GPO, Regedit, PowerShell
Microsoft hat es Ihnen jetzt ermöglicht , Ihrem Windows Defender unter Windows 10 Schutz vor (Windows 10)potenziell unerwünschten Programmen (PUPs)(Potentially Unwanted Programs (PUPs)) oder potenziell unerwünschten Anwendungen(Applications) ( PUA ) hinzuzufügen . Sie müssen die Gruppenrichtlinie(Group Policy) oder die Registrierung(Registry) bearbeiten oder PowerShell verwenden .
Diese Funktion wurde von Microsoft ausschließlich für Enterprise - Benutzer angekündigt, aber mit ein wenig Arbeit können Sie sie auch auf Ihren Windows 10/8/7-PCs zum Laufen bringen.
The Potentially Unwanted Application protection feature is available only for enterprise customers. If you are already one of Microsoft’s existing enterprise customers, you need to opt-in to enable and use PUA protection. PUA protection updates are included as part of the existing definition updates and cloud protection for Microsoft’s enterprise customers, says Microsoft.
Potenziell unerwünschte Anwendung(Potential Unwanted Application) ( PUA ) oder PUPs ist eine Bedrohungsklassifizierung, die auf Reputation und forschungsbasierter Identifizierung basiert. Sie sind typischerweise Crapware oder Bundleware und solche Software, die Sie wirklich nicht auf Ihrem System haben möchten und die möglicherweise mehr schaden als nützen könnte. Sie können sich vor PUA oder PUPs schützen , indem Sie eine Antimalware-Richtlinie bereitstellen. Diese Schutzrichtlinieneinstellung ist standardmäßig deaktiviert.
Lesen Sie: (Read:) Windows 10 blockiert unerwünschte Software basierend auf diesen Kriterien .
Aktivieren Sie den Schutz vor potenziell unerwünschten Programmen(Potentially Unwanted Programs Protection) in Windows 10
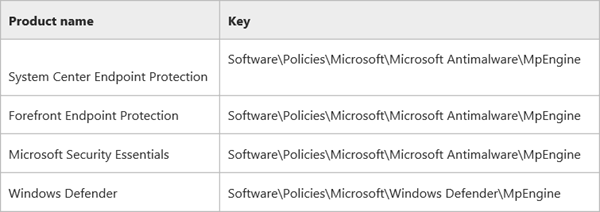
Dazu müssen Sie die Windows-Registrierung(Windows Registry) ändern . Der Registrierungsschlüssel variiert je nach Produktversion und unterscheidet sich für System Center Endpoint Protection , Forefront Endpoint Protection , Microsoft Security Essentials oder Windows Defender , wie in der obigen Abbildung gezeigt.
Der PUA(PUA) -Schutz isoliert die PUP -Datei und verhindert, dass sie ausgeführt wird, wenn eine der folgenden Bedingungen erfüllt ist:
- Die Datei wird vom Browser gescannt
- Die Datei hat das Mark of the Web-Set
- Die Datei befindet sich im Ordner %downloads%
- Oder wenn sich die Datei im Ordner %temp% befindet.
Bevor Sie beginnen, sollten Sie wissen, dass Windows 10 es Ihnen jetzt ermöglicht, den Schutz vor potenziell unerwünschten Anwendungen(enable protection against Potentially Unwanted Applications) (PUA) mithilfe der Windows-Sicherheit(Windows Security) zu deaktivieren oder zu aktivieren .
Verwenden von Gruppenrichtlinien
- Öffnen Sie gpedit.msc und navigieren Sie zu folgender Einstellung:
- Computerkonfiguration(Computer) > > Administrative Vorlagen > Windows - Komponenten > Windows Defender Antivirus .
- Doppelklicken Sie auf(Double-click Configure) Schutz für potenziell unerwünschte Anwendungen konfigurieren.
- Wählen Sie(Select) Aktiviert, um den PUA -Schutz zu aktivieren.
- Wählen Sie unter Optionen Blockieren aus, um potenziell unerwünschte Anwendungen zu blockieren(Block to block potentially unwanted applications) , oder wählen Sie Prüfmodus(Audit Mode) aus, um zu testen, wie die Einstellung in Ihrer Umgebung funktioniert.
- Wählen Sie OK.
Starten Sie Ihr System neu.
Registrierung verwenden
Damit Windows Defender Sie vor potenziell unerwünschten Programmen(Programs) schützt , führen Sie regedit aus, um den (Run)Registrierungseditor(Registry Editor) zu öffnen , und navigieren Sie zum folgenden Schlüssel:
HKEY_LOCAL_MACHINE\Software\Policies\Microsoft\Windows Defender
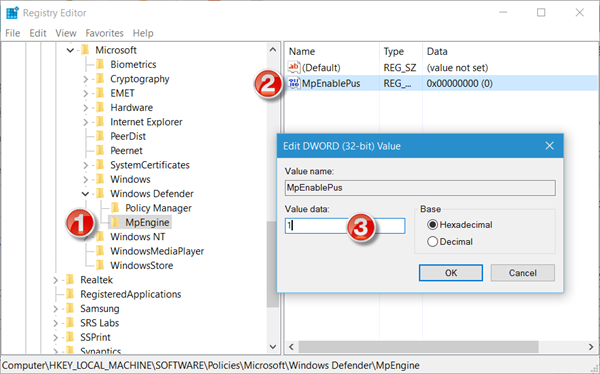
Klicken Sie hier mit der rechten Maustaste auf Windows Defender und wählen Sie New > Key > Name it MpEngine .
Klicken Sie nun mit der rechten Maustaste auf MpEngine und wählen Sie New > DWORD (32-bit) Value > Name it MpEnablePus und geben Sie ihm einen Wert 1 .
- Mit dem Standardwert 0 ist der Schutz vor potenziell unerwünschten Anwendungen(Application) deaktiviert
- Bei einem Wert von 1 ist der Schutz vor potenziell unerwünschten Anwendungen(Potentially Unwanted Application) aktiviert. Die Anwendungen mit unerwünschtem Verhalten werden beim Herunterladen und Installieren blockiert.
Starten Sie Ihren Windows-Computer neu.
Verwenden von PowerShell
Sie können auch ein PowerShell -Cmdlet verwenden, um die PUA -Schutzfunktion zu konfigurieren. Verwenden Sie den folgenden Befehl:
Set-MpPreference -PUAProtection <PUAProtectionType>
Optionen für <PUAProtectionType>:
- Legen Sie den Wert für dieses Cmdlet auf Aktiviert fest ,(Enabled) um die Funktion zu aktivieren.
- Stellen Sie ihn auf AuditMode ein, um die (AuditMode)PUAs nur zu erkennen, aber nicht zu blockieren .
- Stellen Sie es auf Deaktiviert(Disabled) , um den PUA-Schutz zu deaktivieren.
In Windows 10 wird das folgende Dialogfeld angezeigt, wenn eine PUP -Datei blockiert wird:

Wenn Sie sicherstellen möchten , dass die PUA-Funktion aktiviert wurde(make sure the PUA feature has been enabled) und ordnungsgemäß funktioniert, können Sie amtso.org besuchen, auf den Link Testdatei der potenziell unerwünschten Anwendung(Download the Potentially Unwanted Application test file) herunterladen klicken und prüfen, ob das Herunterladen oder Ausführen automatisch blockiert wird.
Sie können isolierte Elemente verwalten(manage Quarantined items) und Dateien aus der Quarantäne in Windows Defender entfernen oder wiederherstellen(remove or restore files from Quarantine in Windows Defender) .
TIPP(TIP) : Wenn Sie der Meinung sind, dass ein von Ihnen entwickeltes Programm fälschlicherweise als PUA identifiziert(wrongfully identified as PUA) wurde, können Sie die Datei hier(here) einreichen .
Lesen Sie(Related read) weiter : Aktivieren Sie den Schutz vor potenziell unerwünschten Anwendungen (PUA) im Edge-Browser(Enable Potentially Unwanted Application (PUA) protection in Edge browser) .
Dieser Beitrag zeigt, wie Sie den Windows Defender-Schutz unter Windows 10 auf die höchsten Ebenen härten(harden Windows Defender protection to the highest levels) können, indem Sie einige Gruppenrichtlinieneinstellungen ändern.(This post shows how you can harden Windows Defender protection to the highest levels on Windows 10 by changing a few Group Policy settings.)
Related posts
Aktivieren oder deaktivieren Sie den Manipulationsschutz mit Intune, REGEDIT, UI
Aktivieren und konfigurieren Sie den Ransomware-Schutz in Windows Defender
Aktivieren Sie den Schutz vor potenziell unerwünschten Anwendungen in Windows 11/10
Konfigurieren Sie den kontrollierten Ordnerzugriff mit Gruppenrichtlinien und PowerShell
So fügen Sie eine App im Exploit-Schutz von Windows 10 hinzu oder schließen sie aus
So scannen Sie einzelne Dateien manuell und verwenden Microsoft Defender
Windows Defender kann in Windows 11/10 nicht aktiviert werden
Was ist Firewall und Netzwerkschutz in Windows 10 und wie kann dieser Abschnitt ausgeblendet werden?
Entfernen Sie das Windows Defender-Benachrichtigungssymbol in Windows 10
Der Vorgang wurde nicht erfolgreich abgeschlossen, da die Datei einen Virus enthält
Was ist Control Flow Guard in Windows 10 – So schalten Sie es ein oder aus
Windows Defender wird unter Windows 11/10 nicht automatisch aktualisiert
Beheben Sie den Windows Defender-Fehler 0x8007139f unter Windows 11/10
Aktivieren oder deaktivieren Sie die auf Reputation basierenden Schutzeinstellungen in Windows 11/10
Windows Information Protection (WIP) schützt klassifizierte Dateien automatisch
Konfigurieren Sie Microsoft Defender zum Scannen von ZIP-, RAR- und CAB-Dateien in Windows 11/10
So aktualisieren Sie Windows Defender manuell in Windows 10
Ändern Sie die Windows-Sicherheitseinstellungen sofort mit ConfigureDefender
Microsoft Defender ATP für Mac ist jetzt für Enterprise verfügbar
Windows Defender ist ausgeschaltet oder funktioniert nicht
