Aktivieren Sie den Do-Not-Track- und Tracking-Schutz in IE 11 und Edge
Standardmäßig halten Internet Explorer 11 und Microsoft Edge eine Funktion namens Do Not Track deaktiviert. Es bezieht sich im Wesentlichen darauf, wie viele Informationen eine Website und Werbetreibende über Sie erfassen können, während Sie im Internet surfen. Standardmäßig ist Do Not Track in allen anderen gängigen Browsern deaktiviert, einschließlich Firefox , Safari , Chrome und Opera . Nur IE 10 hat es standardmäßig aktiviert.
Dies hatte einen ziemlichen Sturm von Kontroversen ausgelöst, da viele Gruppen der Meinung sind, dass es vom Benutzer explizit aktiviert werden sollte, anstatt automatisch für sie ausgewählt zu werden. Aus diesem Grund wurde es in IE 11 und in Microsoft Edge deaktiviert . Wenn Sie jedoch Do Not Track in IE 11(IE 11) oder Edge aktivieren möchten, gehen Sie wie folgt vor.
Es ist erwähnenswert, dass die Do-Not-Track-Anforderung von der Website, die Sie besuchen, nicht berücksichtigt werden muss. Es handelt sich lediglich um eine Anfrage Ihres Browsers, der die Website möglicherweise folgt oder nicht.
Aktivieren Sie „Nicht verfolgen“ in IE 11
Öffnen Sie zuerst Internet Explorer 11 und drücken Sie dann die ALT - Taste auf Ihrer Tastatur, um das Dateimenü aufzurufen. Klicken Sie(Click) auf Extras(Tools) und Internetoptionen(Internet Options) . Sie können auch ganz rechts auf das Zahnradsymbol klicken.
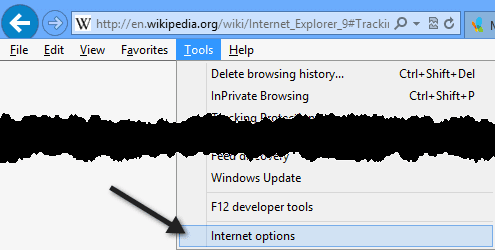
Klicken Sie auf Erweitert(Advanced) und scrollen Sie dann nach unten zum Abschnitt Sicherheit und aktivieren Sie das Kontrollkästchen (Security)Do Not Track Header immer senden(Always send Do Not Track header) . In IE 11 heißt es " Nicht verfolgen"-Anfragen an Websites senden, die Sie in IE besuchen(Send Do Not Track requests to sites you visit in IE) .
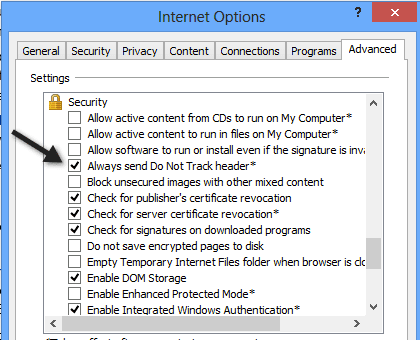
Das ist alles. In Internet Explorer 11 (und erstmals in Internet Explorer 9 eingeführt ) können Sie auch Tracking-Schutzlisten(Tracking Protection Lists ) für noch mehr Tracking-Schutz aktivieren. Klicken Sie dazu auf Extras(Tools) – Tracking-Schutz(Tracking Protection) .

Sie können entweder Ihre eigene personalisierte Liste erstellen und Websites hinzufügen, die Sie nicht verfolgen möchten, oder Sie können auf Get a Tracking Protection List online klicken und diejenigen herunterladen, die von Drittanbietern erstellt und aktualisiert wurden. Nachdem Sie eine TPL heruntergeladen haben, klicken Sie darauf und dann auf Aktivieren(Enable) .

Dies sind zwei Möglichkeiten, wie Internet Explorer 11 den Tracking-Schutz aktiviert. Standardmäßig sind Do Not Track und der Tracking-Schutz deaktiviert. Sie wissen jetzt, wie Sie beide aktivieren oder deaktivieren.
Aktivieren Sie „Nicht verfolgen“ in Microsoft Edge
Klicken Sie bei Microsoft Edge oben rechts auf die drei horizontalen Punkte und dann ganz unten auf Einstellungen .(Settings)

Klicken Sie anschließend wieder ganz unten auf Erweiterte Einstellungen anzeigen .(View advanced settings)

Scrollen Sie schließlich nach unten zum Abschnitt Datenschutz und Dienste(Privacy and Services) und schalten Sie die Option Do Not Track-Anfragen senden um .( Send Do Not Track requests)

Jetzt enthalten alle HTTP- und HTTPS - Anfragen Do Not Track . Wenn Sie außerdem mehr Sicherheit und Datenschutz wünschen, ist es möglicherweise eine gute Idee, einfach die InPrivate-Browsing-Funktion von IE 11 und Microsoft Edge(InPrivate browsing feature of IE 11 and Microsoft Edge) zu verwenden . Dies entspricht der Verwendung des Inkognito-Modus in Google Chrome(Incognito mode in Google Chrome) . Genießen!
Related posts
Aktivieren Sie das private Surfen in IE 11 und Microsoft Edge
Ändern Sie den View Source Code Editor in IE 8 bis 11
Ändern Sie die Standardsuchmaschine im IE über die Registrierung
So beheben Sie Internet Explorer hat ein Problem festgestellt und muss geschlossen werden
So aktivieren Sie Cookies im Internet Explorer
3 Möglichkeiten, den SmartScreen-Filter oder Windows Defender SmartScreen zu deaktivieren
Blockieren oder Stoppen von Microsoft Edge-Popup-Tipps und -Benachrichtigungen
Erstellen Sie InPrivate- oder Incognito-Verknüpfungen für Firefox, Chrome, Edge, Opera oder Internet Explorer
Kein Ton in Internet Explorer 11 beheben
Mit welchem Browser hält Ihr Akku in Windows 10 länger?
Deaktivieren Sie JavaScript in Chrome, Edge, Firefox, Opera, Internet Explorer
Erlauben oder blockieren Sie Pop-ups in Chrome, Firefox, Edge, Opera, Internet Explorer
Exportieren Sie Passwörter aus Chrome, Firefox, Opera, Microsoft Edge und Internet Explorer
So verwalten Sie Ihre Downloads in der Internet Explorer 11-App
Browser Wars: Welche Leistung liefert Internet Explorer 11?
Einfache Fragen: Was ist der SmartScreen-Filter und wie funktioniert er?
Adobe Flash funktioniert nicht in Internet Explorer 11
Deaktivieren Sie Internet Explorer 11 als eigenständigen Browser mithilfe der Gruppenrichtlinie
Absturz des Internet Explorers aufgrund von iertutil.dll unter Windows 10
Starten Sie das private Surfen in Firefox, Edge, Chrome, Opera, Internet Explorer
