Aktivieren Sie ClickLock, um Elemente auszuwählen, ohne die Maustaste gedrückt zu halten
In diesem Beitrag werden wir sehen, wie Sie ClickLock in Windows 11/10/8/7 aktivieren oder aktivieren können . Mit dieser Click Lock -Funktion können Sie Dateien, Ordner und Elemente hervorheben, auswählen und ziehen, ohne die Maustaste gedrückt zu halten.
Wenn wir dies tun müssen, halten wir normalerweise die Maustaste gedrückt und wählen dann die Elemente aus. Mit der integrierten ClickLock- Mauseinstellung(ClickLock) können Sie jedoch auf das Niederhalten verzichten.
Aktivieren Sie ClickLock in Windows 11/10
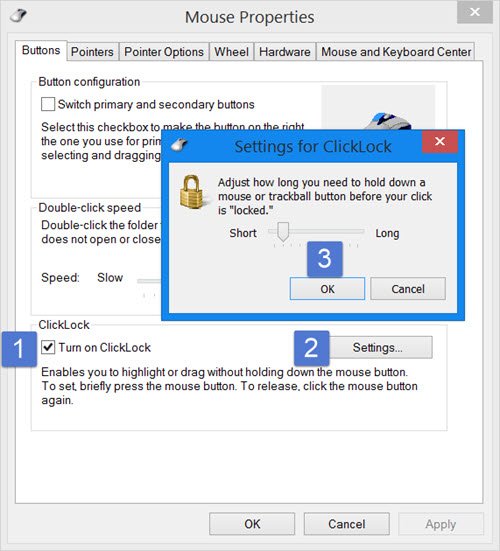
Öffnen Sie zum Aktivieren der (Properties)Klicksperre(Click Lock) die Systemsteuerung(Control) und klicken Sie dann auf Maus , um die (Mouse)Mauseigenschaften(Mouse) zu öffnen . Auf der Registerkarte Schaltflächen sehen Sie (Buttons)ClickLock .
Aktivieren Sie(Turn on ClickLock) das Kontrollkästchen ClickLock aktivieren . Auf diese Weise können Sie Elemente auswählen, hervorheben oder ziehen, ohne die Maustaste gedrückt zu halten. Zum Starten müssen Sie kurz die Maustaste drücken. Zum Freigeben können Sie mit der Maustaste klicken. Der Niederhalteteil entfällt.
Wenn Sie auf die Schaltfläche Einstellungen(Settings) drücken, können Sie entscheiden und anpassen, wie lange Sie die Maustaste anfänglich drücken müssen, bevor Ihr Klick gesperrt ist. Sie können einen kurzen Klick oder einen langen Klick einstellen.
Wenn Sie dies getan haben, klicken Sie auf OK und Übernehmen(Apply) .
Um mit der Auswahl zu beginnen, halten Sie die Maustaste etwa 2-3 Sekunden lang gedrückt. Dann lassen Sie es los. Beginnen Sie nun mit der Auswahl der Dateien. Sie werden sehen, dass Sie die Taste nicht länger gedrückt halten müssen. Wenn Sie mit dem Hervorheben fertig sind, können Sie die Maustaste einmal drücken, um die Auswahl freizugeben.
Lesen Sie: (Read:) So ändern Sie die ClickLock-Zeit der Maus(How to change mouse ClickLock time) .
Dies kann sehr nützlich sein, wenn Sie das Touchpad häufig verwenden. Aber es wird einige Zeit dauern, sich daran zu gewöhnen. Es ist nicht etwas, was die meisten möchten, aber es gibt einige, die es vorziehen, die Maus auf diese Weise zu verwenden.
Related posts
So ändern Sie die ClickLock-Zeit der Maus mit dem Registrierungseditor in Windows
Aktivieren oder deaktivieren Sie die Mausklicksperre in Windows 10
Zählen Sie Tastaturdrücke, Mausklicks, Mausbewegungen auf dem PC
Emulieren Sie Mausklicks, indem Sie den Mauszeiger mit der klicklosen Maus in Windows 10 bewegen
So erstellen Sie einen Screenshot mit Mauszeiger und Cursor
Die Bluetooth-Maus wird zufällig getrennt oder funktioniert nicht unter Windows 11/10
So ändern Sie die Maus-Hover-Zeit in Windows 10
Ändern Sie die Dicke und Blinkrate des Mauszeigers in Windows 11/10
Steuern Sie die Mausbewegung zwischen mehreren Monitoren in Windows 10
Beste kabellose Maus und kabellose Tastatur für Ihren PC
So wechseln oder ändern Sie die linke und rechte Maustaste unter Windows 11/10
So verhindern Sie, dass Designs den Mauszeiger in Windows 11/10 ändern
So erhalten Sie den Mac-Maus-Cursor und -Zeiger unter Windows 11/10
So ändern Sie die Mauseinstellungen in Windows 11/10
So deaktivieren Sie die Mausbeschleunigung in Windows 11/10
So verbessern Sie die Mauszeigerpräzision in Windows 11/10
Volumouse: Steuern Sie die Lautstärke mit dem Mausrad
Bewegen Sie den Mauszeiger mit Ihrer Kopfbewegung mit Viacam aktivieren
Die linke Maustaste funktioniert nicht unter Windows 11/10
Fügen Sie mit diesen kostenlosen Tools Mausgesten zu Windows 10 hinzu
