Aktivieren Sie alle Aufnahmegeräte und zeigen Sie deaktivierte Geräte in Windows 11 an
In Windows 11/10/8/7 die weniger genutzten Geräte einschließlich WaveOutMix , MonoMix , StereoMix standardmäßig deaktiviert. Wenn Ihr Soundtreiber diese Funktion unterstützt, können Sie sie aktivieren. Dieser Beitrag zeigt, wie Sie alle Aufnahmegeräte(Recording) aktivieren und Windows dazu bringen , auch die deaktivierten Geräte anzuzeigen .(Devices)
Lassen Sie Windows deaktivierte Geräte anzeigen
Damit Ihr Windows alle deaktivierten Geräte anzeigt(Devices) , müssen Sie mit der rechten Maustaste auf das Lautsprechersymbol(Speakers) in Ihrem Windows 10 - Benachrichtigungsbereich (Notification Area)klicken und (Devices)Aufnahmegeräte(Recording) auswählen .
Alternativ öffnen Sie Windows 11 Einstellungen > System > Sound . Scrollen(Scroll) Sie zum Ende und klicken Sie auf Weitere Soundeinstellungen(More sound settings) , um das Feld Soundeigenschaften zu öffnen.
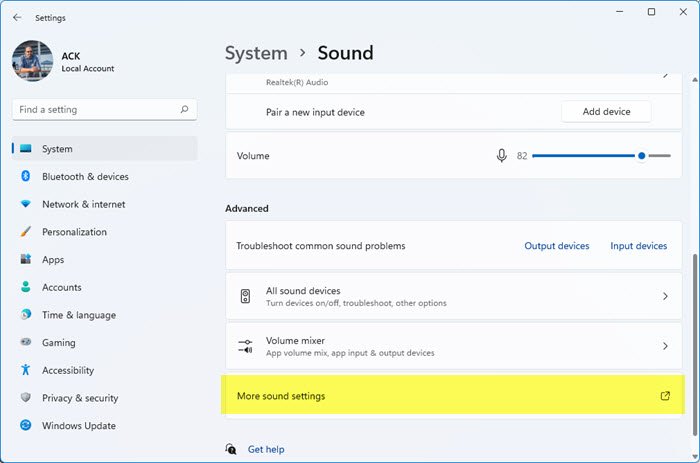
Klicken Sie als Nächstes im sich öffnenden Dialogfeld Soundeigenschaften mit(Sound Properties box) der rechten Maustaste auf eine beliebige Stelle, und Sie sehen zwei Optionen:
- Deaktivierte Geräte anzeigen
- Getrennte Geräte anzeigen.

Wählen Sie die Option Deaktivierte Geräte anzeigen(Show Disabled Devices) .
Dadurch werden die deaktivierten Geräte angezeigt. Wählen Sie das/die Aufnahmegerät/e aus und klicken Sie auf Aktivieren.
Klicken Sie auf Übernehmen > OK.
Sie haben jetzt sogar die deaktivierten Aufnahmegeräte auf Ihrem Windows -Computer aktiviert.
Related posts
So erstellen Sie einen Windows 11-Hotspot -
Wie aktiviere oder deaktiviere ich Wi-Fi unter Windows 11? -
So rufen Sie das UEFI/BIOS von Windows 11 auf (7 Möglichkeiten) -
So verwenden Sie das Nachtlicht in Windows 11 -
So ändern Sie die Touchpad-Einstellungen in Windows 11 -
So fügen Sie mit einem USB-Kabel einen lokalen Drucker auf Ihrem Windows 10-Computer hinzu
So testen Sie Ihren Arbeitsspeicher mit dem Windows-Speicherdiagnosetool -
Systemanforderungen: Kann mein Computer Windows 11 ausführen?
So öffnen Sie das alte Soundeinstellungsfenster in Windows 11
Aktivieren oder deaktivieren Sie Warnmeldung zu hohem Kontrast, Ton in Windows 11
Razer Huntsman v2 Analog Review: Razers beste optische Gaming-Tastatur -
Behebung der Meldung „Gerät nicht migriert“ auf Windows 11/10-Computern
Erscheinungsdatum, Preis, Hardwareanforderungen von Windows 11
Aktivieren oder deaktivieren Sie den Startsound unter Windows 11
So deaktivieren Sie das Touchpad unter Windows 11 -
5 Möglichkeiten zum Auswerfen einer externen Festplatte oder USB von Windows 10
So überprüfen Sie die BIOS-Version von Windows (8 Möglichkeiten)
So deinstallieren Sie Treiber von Windows in 5 Schritten
So wählen Sie die Standard-GPU für Spiele oder Apps in Windows 10 aus
So greifen Sie in Windows 11 auf den alten Volume Mixer zu -
