Aktivieren oder deaktivieren Sie Windows-Firewall-Benachrichtigungen in Windows 11/10
Die Windows-Firewall(Windows Firewall) wurde jetzt in Windows Defender Firewall umbenannt . Wenn die Windows-Firewall richtig konfiguriert ist , kann sie verhindern, dass Hacker oder bösartige Software über das (Windows Firewall is configured properly)Internet oder ein Netzwerk auf Ihren PC zugreifen . In diesem Beitrag zeigen wir Ihnen zwei Möglichkeiten, wie Sie Windows Defender - (Off Windows Defender) Firewall-Benachrichtigungen(Firewall Notifications) in Windows 11/10 ein- oder ausschalten können.
Aktivieren oder deaktivieren Sie Windows-Firewall-Benachrichtigungen(Off Windows Firewall Notifications)
Die Windows-Sicherheit sendet Benachrichtigungen(Windows Security will send notifications) mit wichtigen Informationen zum Zustand und zur Sicherheit Ihres Geräts. Sie können angeben, welche Informationsbenachrichtigungen Sie wünschen. Standardmäßig werden Sie benachrichtigt, wenn die Windows-Firewall ein Programm blockiert(Windows Firewall blocks a program) .
Wir können Windows Defender Firewall-(turn On or Off Windows Defender Firewall) Benachrichtigungen in Windows 11/10 auf zwei schnelle und einfache Weise ein- oder ausschalten. Wir werden dieses Thema mit den unten in diesem Abschnitt beschriebenen Methoden untersuchen:
- Über die Systemsteuerung
- Über das Windows Defender Security Center(Via Windows Defender Security Center)
Werfen wir einen Blick auf die Beschreibung des schrittweisen Prozesses in Bezug auf jede der Methoden.
Sie müssen als Administrator angemeldet sein, um Windows-Firewall - Benachrichtigungen aktivieren oder deaktivieren zu können.
1] Aktivieren(Enable) oder deaktivieren Sie Windows Defender Firewall-Benachrichtigungen(Defender Firewall Notifications) über die Systemsteuerung(Control Panel)
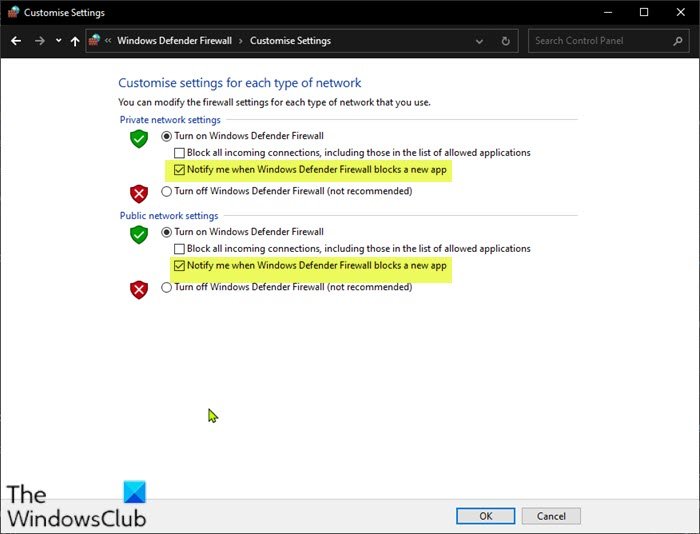
Gehen Sie wie folgt vor, um Windows Defender-Firewall-Benachrichtigungen(Off Windows Defender Firewall Notifications) über die Systemsteuerung ein-(Control Panel) oder auszuschalten :
- Drücken Sie die Windows key + R , um das Dialogfeld „Ausführen“ aufzurufen.
- Geben Sie im Dialogfeld „Ausführen“ Folgendes ein
controlund drücken Sie die Eingabetaste , um die Ansicht (Enter)„Systemsteuerung(Control Panel) “ ( große(Large) Symbole) zu öffnen . - Klicken Sie auf der linken Seite auf den Link Benachrichtigungseinstellungen ändern .(Change notification settings)
- Aktivieren (Standard) oder deaktivieren Sie die Option Benachrichtigen, wenn die Windows-Firewall eine neue App blockiert(Notify me when Windows Firewall blocks a new app) , für das, was Sie für jeden Netzwerktyp wünschen (z. B. privat und öffentlich).
- Klicken Sie auf OK .
Sie können die Einstellungen der Windows Defender-Firewall jetzt verlassen .
2] Aktivieren(Turn) oder deaktivieren Sie Windows Defender-Firewall-Benachrichtigungen(Off Windows Defender Firewall Notifications) im Windows-Sicherheitscenter(Windows Security Center)
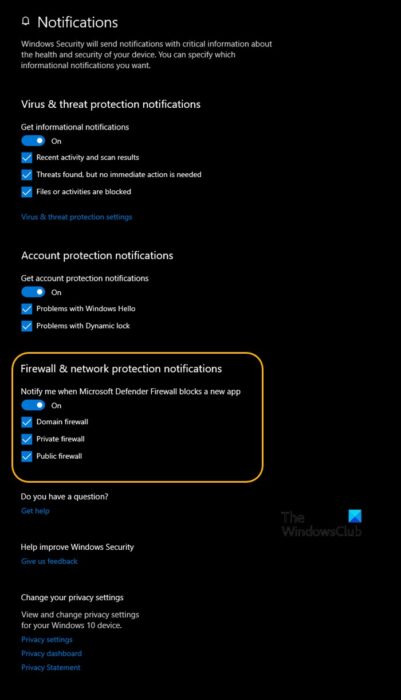
Gehen Sie wie folgt vor, um Windows Defender-Firewallbenachrichtigungen(Off Windows Defender Firewall Notifications) im Windows Defender Security Center ein- oder auszuschalten :
- Drücken Sie die Windows key + R , um das Dialogfeld „Ausführen“ aufzurufen.
- Geben Sie im Dialogfeld „Ausführen“ Folgendes ein
windowsdefender:und drücken Sie die Eingabetaste , um das (Enter)Windows-Sicherheitscenter(Windows Security Center) zu öffnen . - Klicken Sie auf das Zahnradsymbol(cogwheel) (Einstellungen).
- Klicken Sie unter Benachrichtigungen(Notifications) auf den Link Benachrichtigungen verwalten(Manage notifications) .
- Aktivieren ( Standard ) oder deaktivieren Sie „ Benachrichtigen, wenn die Windows Defender-Firewall eine neue App blockiert(Notify me when Windows Defender Firewall blocks a new app) “ für alle Netzwerktypen (z. B.: Domäne, privat und öffentlich) ODER aktivieren (ein – Standard) oder deaktivieren (aus), was Sie für ein einzelnes Netzwerk wünschen Typen (z. B.: Domäne, privat und öffentlich).
- Klicken Sie auf Ja(Yes) , wenn Sie von UAC zur Genehmigung aufgefordert werden.
Sie können jetzt das Windows-Sicherheitscenter(Windows Security Center) verlassen .
Verwandter Beitrag(Related post) : So stellen Sie die Windows-Firewall-Einstellungen wieder her oder setzen sie auf die Standardeinstellungen(How to Restore or Reset Windows Firewall settings to defaults) zurück .
Related posts
Standard-Firewallrichtlinie in Windows 11/10 importieren, exportieren, reparieren, wiederherstellen
Beste kostenlose Firewall-Software für Windows 11/10 Review, Download
So konfigurieren Sie die Windows-Firewall in Windows 11/10
So aktivieren oder deaktivieren Sie die Firewall in Windows 11/10
Der Windows-Firewalldienst startet nicht in Windows 11/10
Was ist die Windows.edb-Datei in Windows 11/10
Beheben Sie den Fehler Crypt32.dll nicht gefunden oder fehlt in Windows 11/10
So fügen Sie den Gruppenrichtlinien-Editor zu Windows 11/10 Home Edition hinzu
So deaktivieren Sie Benachrichtigungen zu freigegebenen OneDrive-Dateien unter Windows 11/10
Aktivieren oder deaktivieren Sie Benachrichtigungen über dynamische Sperrprobleme in Windows 11/10
So messen Sie die Reaktionszeit in Windows 11/10
Schließen Sie Benachrichtigungen mit einer Tastenkombination sofort in Windows 11/10
Synchronisierungseinstellungen funktionieren nicht oder sind in Windows 11/10 ausgegraut
So aktivieren oder deaktivieren Sie die Archiv-Apps-Funktion in Windows 11/10
Beste kostenlose Stundenplan-Software für Windows 11/10
Passen Sie Ihren Monitor für eine bessere Bildschirmauflösung in Windows 11/10 an
So zeigen Sie den Detailbereich im Datei-Explorer in Windows 11/10 an
So erstellen Sie ein Netzdiagramm in Windows 11/10
Beheben Sie die Bluetooth-Tonverzögerung in Windows 11/10
So ändern Sie die Standard-Webcam auf einem Windows 11/10-Computer
