Aktivieren oder deaktivieren Sie SmartScreen für Microsoft Store-Apps
Sie können den SmartScreen-Filter für Microsoft Store - Apps in Windows 11/10 mithilfe der Windows-Sicherheit(Windows Security) oder des Registrierungs-Editors(Registry Editor) aktivieren oder deaktivieren . SmartScreen ist eine Funktion, die beim Erkennen von Phishing - Websites hilft und Sie auch vor der Installation bösartiger Software oder Malware schützen kann. Immer wenn ein bösartiger Link oder eine schädliche App gefunden wird, zeigt SmartScreen eine Warnung an .
Wir haben bereits gesehen, wie man den SmartScreen-Filter komplett ausschaltet(Turn Off SmartScreen Filter completely) . Lassen Sie uns nun sehen, wie Sie den SmartScreen-Filter für Microsoft Store - Apps deaktivieren.
Deaktivieren Sie SmartScreen(SmartScreen) für Microsoft Store(Microsoft Store) - Apps
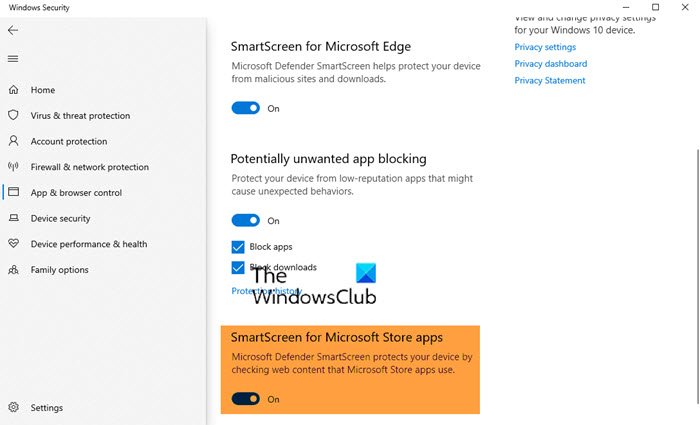
Sie können den SmartScreen-Filter(Disable SmartScreen Filter) für Microsoft Store - Apps in Windows 11/10 mit dem Windows-Sicherheits-(Windows Security) oder Registrierungs-Editor(Registry Editor) aktivieren oder deaktivieren . Führen Sie die folgenden Schritte aus, um SmartScreen für Microsoft Store - Apps in Windows 10 zu deaktivieren :
- Verwenden Sie die Suche starten
- Öffnen Sie die Windows-Sicherheit
- Klicken Sie auf App- und Browsersteuerung
- Öffnen Sie die Reputationsbasierten Schutzeinstellungen
- Schalten Sie den SmartScreen-Filter für Microsoft Store -Apps in die Position „ Aus(Off) “ um .
Sie können auch die Windows-Registrierung(Windows Registry) verwenden , um SmartScreen für Microsoft Store - Apps zu aktivieren oder zu deaktivieren.
Drücken Sie die Tastenkombination WinKey+R , geben Sie put Regedt32.exe in das Dialogfeld Ausführen ein und drücken Sie die (Run)Eingabetaste , um den (Enter)Registrierungseditor(Registry Editor) zu öffnen .
Navigieren Sie hier:
HKEY_LOCAL_MACHINE\Software\Policies\Microsoft\Windows\CurrentVersion
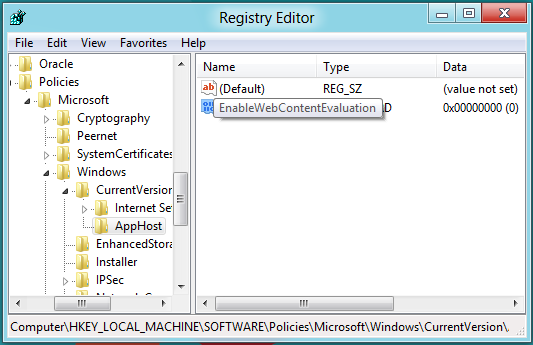
Erstellen Sie im linken Bereich dieses Speicherorts einen neuen Schlüssel . Right-click > New > Key . Benennen Sie diesen Schlüssel als AppHost .
Erstellen Sie nun im linken Bereich dieses neu erstellten Schlüssels einen DWORD -Wert > Rechtsklick > Neu > DWORD - Wert. Benennen Sie das DWORD als EnableWebContentEvaluation . Doppelklicken(Double) Sie auf das DWORD , um seinen Wert zu ändern.
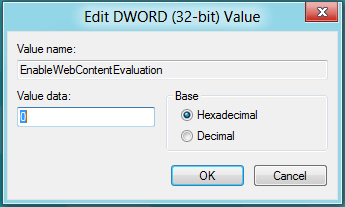
Die Werte für EnableWebContentEvaluation DWORD sind:
- 0 = Aus
- 1 = Ein (Warnen)
Durch Eingabe von 0 wird der SmartScreen für Microsoft Store - Apps deaktiviert.
Klicken Sie auf OK und beenden Sie.
Ich hoffe, Sie finden den Tipp nützlich.(Hope you find the tip useful.)
TIPP(TIP) : Dieser Beitrag hilft Ihnen, wenn Sie sehen, dass Windows SmartScreen im Moment nicht erreichbar ist .
Related posts
Behebung des Microsoft Store-Anmeldefehlers 0x801901f4 unter Windows 11/10
Microsoft-Konto-Anmeldefehler 0x800706d9 unter Windows 10
Beheben Sie den Microsoft Store-Fehler 0x80072F7D
Beheben Sie den Microsoft Store-Fehler 0x87AF0001
Microsoft Store-Fehler 0x80072F05 – Der Server ist gestolpert
Die besten Action- und Abenteuerspiele für Windows 10 aus dem Microsoft Store
Verwenden der iTunes-App aus dem Microsoft Store unter Windows 11/10
Microsoft Store-Fehler 0x80072F30 beheben Überprüfen Sie Ihre Verbindung
Beliebte Wortspiele für Windows 10 aus dem Microsoft Store
Beheben Sie den Microsoft Store-Fehler 0xc03f40c8 in Windows 11/10
Der von mehreren Benutzern installierte Microsoft Store kann unter Windows 11/10 nicht gestartet werden
Liste der besten kostenlosen Windows 11/10-Apps im Microsoft Store
Liste der Microsoft Store-Fehlercodes, Beschreibungen, Lösung
Zahlungsmethode hinzufügen, bearbeiten, Kreditkarte im Windows Store entfernen
Langsame Download-Geschwindigkeiten für Microsoft Store unter Windows 11/10
Beste Produktivitäts-Apps Windows 11/10 aus dem Microsoft Store
Ballistic Mini Golf-Spiel für Windows 10 im Microsoft Store erhältlich
So stoppen Sie die Remote-Installation von Apps unter Windows 10
Beheben Sie den Microsoft Store-Fehler 0x80073CF9 unter Windows 11/10
So deaktivieren Sie die automatische Wiedergabe von Xbox One-Videos im Microsoft Store
