Aktivieren oder deaktivieren Sie Open News and Interests on Hover in Windows 10
News and Interest ist eine neue Funktion, die von Microsoft in Windows 10 hinzugefügt wurde . Es kann als kleines Wettersymbol in der unteren rechten Ecke Ihres Desktops gefunden werden. Das Widget besteht aus einem maßgeschneiderten Feed mit Nachrichten, Wetter und anderen Informationen gemäß Ihrem Interesse. Das Beste an dieser Funktion ist, dass darauf zugegriffen werden kann, ohne die laufende Aufgabe zu unterbrechen. Das Widget nimmt jedoch etwas Platz auf dem Bildschirm ein, sobald der Mauszeiger auf das Symbol bewegt wird. Dies kann den Bildschirm überfüllt machen und der Grund für Ablenkung sein. Dieser Beitrag ist eine vollständige Anleitung zum Aktivieren oder Deaktivieren von Open News and Interests on Hover in Windows 10
Deaktivieren Sie Open News and Interests on hover in Windows 10
Die Spalte Nachrichten(News) und Interessen(Interests) füllt den anstrengenden Zeitplan mit den Informationen Ihrer Wahl wie Wetter, aktuelle Ereignisse, Aktien usw. Der in Form einer Kachel angezeigte Feed kann zur genauen Zeit für eine detaillierte Ansicht ausgewählt werden. Lassen Sie uns jetzt fortfahren und wissen, wie Sie es in unserem System aktivieren können.
1] Verwenden Sie(Use) das Kontextmenü(Context) , um das Öffnen des Widgets beim Hover zu deaktivieren
Befolgen Sie die folgenden Vorschläge, um das Öffnen von Widgets beim Hover zu aktivieren oder zu deaktivieren:
- Klicken Sie zunächst(First) mit der rechten Maustaste auf Ihre Windows-Taskleiste(Windows Taskbar) .
- Wählen Sie das Menü Nachrichten und Interessen .(News and Interests)
- Deaktivieren Sie die Option Beim Hover öffnen(Open on hover) , wenn Sie diese Funktion deaktivieren möchten.
Bei Bedarf können Sie die obigen Schritte im Detail sehen:
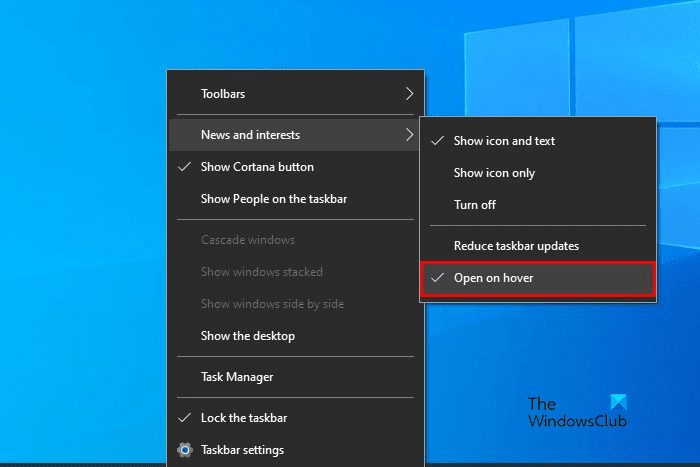
Damit Nachrichten und Interessen beim Hover geöffnet werden können, besuchen Sie zuerst die Windows(Windows Taskbar) -Taskleiste und klicken Sie dann mit der rechten Maustaste darauf.
Wählen Sie in der Menüliste News and Interests und klicken Sie dann auf die Option Open on hover . Dadurch erscheint ein Häkchen-Symbol neben der Option Open on hover , die anzeigt, dass die Funktion jetzt aktiviert ist. Immer wenn Sie nun mit dem Mauszeiger über das Wettersymbol fahren, wird das News and Interests -Widget auf Ihrem Bildschirm geöffnet.
Obwohl es eine sehr nützliche Funktion ist, wenn Sie es jemals ausschalten müssen, deaktivieren Sie einfach die Option Open on(Open on hover) hover aus der Menüliste und Sie sind fertig.
2] Verwenden Sie den Registrierungseditor(Use Registry Editor) , um das Öffnen von Widgets beim Hover zu aktivieren oder zu deaktivieren
Wenn Sie gut darin sind, die Registrierung zu ändern, können Sie den Registrierungs-Hack verwenden, um Open News and Interests on Hover zu aktivieren oder zu deaktivieren . Wenn Sie jedoch nicht wissen, was Sie tun, empfehlen wir Ihnen, diese Methode zu überspringen oder einen Fachmann zu fragen. Dies liegt daran, dass die falsche Verwendung des Registrierungseditors gefährlich ist und manchmal ernsthafte Probleme mit Ihrem System verursachen kann.
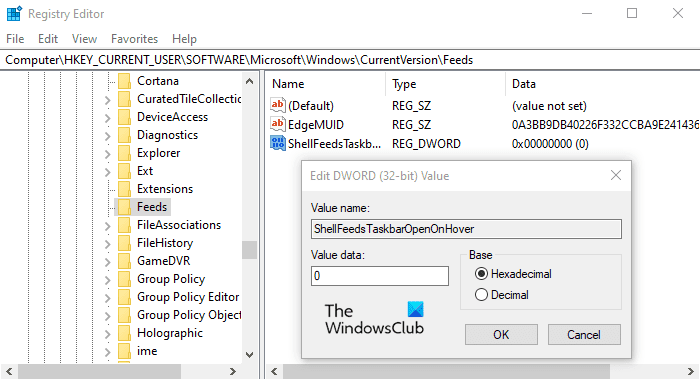
Öffnen Sie das Startmenü, geben Sie Registrierungseditor(Registry Editor) ein und laden Sie dann das Ergebnis von oben in der Liste.
Wenn Sie von der Benutzerkontensteuerung(User Account Control) dazu aufgefordert werden , klicken Sie auf Ja(Yes) , um die Gewährungsrechte bereitzustellen.
Wechseln Sie im Fenster des Registrierungseditors(Registry Editor) zum folgenden Registrierungsschlüssel:
HKEY_CURRENT_USER\Software\Microsoft\Windows\CurrentVersion\Feeds
Wenn Sie den Registrierungsschlüssel Feeds nicht auf der linken Seite finden, müssen Sie ihn erstellen.
Klicken Sie dazu mit der rechten Maustaste auf den Ordner CurrentVersion und wählen Sie New > Key . Benennen Sie den neuen Schlüssel als Feeds und drücken Sie die Eingabetaste, um ihn zu speichern.
Klicken Sie als Nächstes mit der rechten Maustaste auf den Ordner Feeds und wählen Sie New > DWORD (32-bit) Value . Benennen Sie im rechten Bereich den neuen Schlüssel ShellFeedsTaskbarOpenOnHover und drücken Sie die Eingabetaste, um ihn zu speichern.
Doppelklicken Sie dann auf ShellFeedsTaskbarOpenOnHover , setzen Sie den Wert data 1 und klicken Sie dann auf die Schaltfläche OK , um die Funktion zu aktivieren.
Wenn Sie diese Funktion jemals deaktivieren müssen, navigieren Sie einfach zur folgenden Adresse
HKEY_CURRENT_USER\Software\Microsoft\Windows\CurrentVersion\Feeds
Gehen Sie nun nach rechts und löschen Sie den Schlüssel ShellFeedsTaskbarOpenOnHover . Starten Sie dann Ihren Computer neu, um die Änderungen zu übernehmen.
Das ist es.(That’s it.)
Verwandt: (Related: )Deaktivieren Sie News und Interessen in der Taskleiste mit der Gruppenrichtlinie oder dem Registrierungseditor(Disable News and Interests on Taskbar using Group Policy or Registry Editor) .
Related posts
So reduzieren Sie Taskleisten-Updates für News & Interests in Windows 10
Aktivieren Sie Enhanced Anti-Spoofing in der Windows 10 Hello Face-Authentifizierung
So formatieren Sie einen Windows 10-Computer
In Windows 10 v 21H1 entfernte Funktionen
So aktivieren oder deaktivieren Sie das automatische Lernen in Windows 10
Neue Funktionen für IT-Profis in Windows 10 v 20H2 Oktober 2020 Update
Was ist neu im Windows 10-Update vom November 2019?
Funktionen, die im Oktober 2020-Update von Windows 10 v20H2 entfernt wurden
So ändern Sie die Maus-Hover-Zeit in Windows 10
In Windows 10 v2004 entfernte oder veraltete Funktionen
Laden Sie das Media Feature Pack für die N-Version von Windows 10 herunter
So aktivieren oder deaktivieren Sie die Anwendungsisolationsfunktion in Windows 10
Verhindern Sie, dass Windows 10 auf die nächste Version aktualisiert oder Feature Update installiert wird
Was ist neu im Windows 10-Update vom Mai 2019? 13 neue Funktionen!
Cortana-Funktionen, Tipps und Tricks in Windows 10
Effektives Berechtigungstool für Dateien und Ordner in Windows 10
15 neue Windows 10-Funktionen, die Sie verwenden müssen
So aktivieren oder deaktivieren Sie die empfohlene Fehlerbehebung in Windows 10
Das Windows Media Feature Pack kann nicht unter Windows 10 installiert werden
Aktivieren, deaktivieren Sie die Datenerfassung für die Zuverlässigkeitsüberwachung in Windows 10
