Aktivieren oder deaktivieren Sie Location Scripting unter Windows 10
Wenn Sie Location Scripting(Location Scripting) unter Windows 10 ein- oder ausschalten möchten , ist dieser Beitrag genau das, was Sie brauchen. In Windows 10 werden standardmäßig alle Standortskripts ausgeführt. Wenn Sie jedoch Location(Location) Scripting unter Windows deaktivieren möchten, müssen Sie einige Gruppenrichtlinien bearbeiten.
Die Richtlinie „Standort-Scripting deaktivieren“(“Turn off location scripting”) wird verwendet, wenn Sie vollständig anonym bleiben möchten. Microsoft benötigt kein GPS , um Ihren Standort zu verfolgen, es verwendet die WLAN(WiFi) -Ortung und die IP-Adresse des Computers, um den Standort eines Benutzers zu verfolgen. Location Scripting wird verwendet, um Windows dabei zu unterstützen.
Wenn Sie also uneingeschränkt offline gehen möchten und nicht möchten , dass Microsoft Sie verfolgt, aktivieren Sie einfach „ Standort-Scripting deaktivieren“ (Turn off Location Scripting” ) und Sie können loslegen.
Aktivieren oder deaktivieren Sie Location Scripting unter Windows 10
Es gibt zwei Möglichkeiten, wie Sie Location(Location) Scripting unter Windows 10 ein- oder ausschalten können :
- Vom Gruppenrichtlinien-Editor
- Durch den Registrierungseditor
Lassen Sie uns im Detail darüber sprechen.
1] Durch den Gruppenrichtlinien-Editor
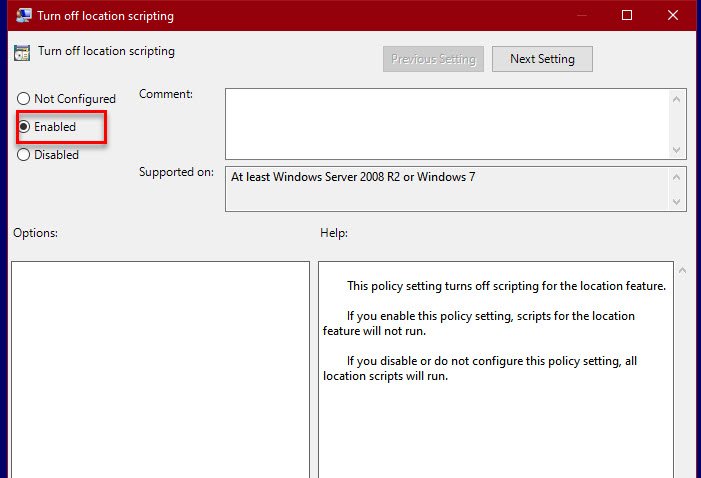
Der Gruppenrichtlinien-Editor(Group Policy Editor) ist ein zentraler Manager auf einem Windows -Computer zum Ändern und Verwalten erweiterter Einstellungen des Systems(System) oder eines Netzwerks, wenn es damit verbunden ist. Location Scripting ist eine ziemlich fortgeschrittene Einstellung, also werden wir sie über den Policy Editor ändern .
Win + R, geben Sie „ gpedit.msc “(gpedit.msc”) ein und drücken Sie die Eingabetaste(Enter) . Gehen Sie nun zum folgenden Ort.
Computer Configuration > Administrative Templates > Windows Components > Location and Sensors
Doppelklicken Sie auf „Standort-Scripting deaktivieren“, (“Turn off location scripting”, ) wählen Sie „ Aktiviert (Enabled, ) “ und klicken Sie auf „Übernehmen“ Apply > Ok.
Wenn Sie das Standortskripting aktivieren möchten, wählen Sie einfach Deaktiviert (Disabled, ) und klicken Sie auf Apply > Ok, Sie können loslegen.
Auf diese Weise haben Sie das Location Scripting auf Ihrem Windows -Computer deaktiviert.
Lesen Sie(Read) : So deaktivieren Sie die Heap-Beendigung(Heap Termination) bei Beschädigung für den Explorer in Windows 10 .
2] Durch den Registrierungseditor

Wenn Sie Windows 10 Home verwenden(Home) , steht Ihnen der Gruppenrichtlinien-Editor(Group Policy Editor) nicht zur Verfügung . Dies bedeutet jedoch nicht, dass Sie das Standortskripting deaktivieren können, da Sie alternativ den Registrierungseditor(Registry Editor) verwenden können , um dasselbe zu tun.
Der Registrierungseditor(Registry Editor) ist eine Datenbank, die in jeder Windows -Version vorhanden ist und alle Einstellungen in einem hierarchischen Format enthält.
Drücken Win + R, geben Sie „ regedit“ ein und drücken Sie die Eingabetaste, um den Registrierungseditor zu starten und (Registry Editor ) zum folgenden Speicherort zu navigieren.
Computer\HKEY_LOCAL_MACHINE\SOFTWARE\Policies\Microsoft\Windows
Klicken Sie mit der rechten Maustaste auf Windows, wählen Sie New > Key, und nennen Sie es „ LocationAndSensors “. Klicken Sie mit der rechten(Right-click) Maustaste auf LocationAndSensors , wählen Sie New > DWORD (32-bit) Value, und nennen Sie es „ DisableLocationScripting “. Doppelklicken Sie(Double-click) auf DisableLocationScripting und setzen Sie die Wertdaten (Value data ) auf 1 , um das Location Scripting zu deaktivieren.
Wenn Sie die Option aktivieren möchten, ändern Sie einfach die Wertdaten (Value data ) auf 0.
Hoffentlich jetzt, was zu tun ist, um (Hopefully)Location Scripting in Windows 10 ein- oder auszuschalten .
Lesen Sie weiter: (Read Next: )So ändern Sie die Standorteinstellungen in Windows 10.(How to change Location settings in Windows 10.)
Related posts
So ändern Sie den Speicherort der Taskleiste in Windows 10
So ändern Sie den Standard-Download-Speicherort in Windows 10
So deaktivieren Sie Sicherheitsvorkehrungen für Funktionsupdates unter Windows 10
So verwenden Sie das Netzwerk-Sniffer-Tool PktMon.exe in Windows 10
Option „Symbolleisten ausblenden“ im Kontextmenü der Taskleiste in Windows 10
Beste kostenlose Barcode-Scanner-Software für Windows 10
So zeigen Sie die Liste der globalen Hotkeys in Windows 10 an
So ändern Sie die Festplattenclustergröße in Windows 10
Sehen Sie digitales Fernsehen und hören Sie Radio unter Windows 10 mit ProgDVB
So fügen Sie Secure Delete zum Kontextmenü in Windows 10 hinzu
Verbindung zu Xbox Live nicht möglich; Beheben Sie das Problem mit dem Xbox Live-Netzwerk in Windows 10
Emulieren Sie Mausklicks, indem Sie den Mauszeiger mit der klicklosen Maus in Windows 10 bewegen
Starten Sie Dateien einfach mit myLauncher für Windows 10-Computer
Was ist Control Flow Guard in Windows 10 – So schalten Sie es ein oder aus
Windows Ink Workspace-Schaltfläche in der Taskleiste in Windows 10 ausblenden oder anzeigen
Aktivieren Sie Enhanced Anti-Spoofing in der Windows 10 Hello Face-Authentifizierung
Kostenlose Software zur Überwachung der Systemleistung und Ressourcen in Windows 10
So deaktivieren Sie automatische Treiber-Updates in Windows 10
Dieser PC kann aufgrund von Parity Storage Spaces nicht auf Windows 10 aktualisiert werden
Beste kostenlose Molecular Modeling-Software für Windows 10
