Aktivieren oder deaktivieren Sie Kamera-Ein/Aus-Benachrichtigungen auf dem Bildschirm
Wenn Sie möchten, können Sie aktivieren, dass jedes Mal, wenn die Kamera ein- und ausgeschaltet wird, kurz die Benachrichtigungen „Kamera ein“ und „Kamera aus“ auf dem Bildschirm ( OSD ) angezeigt werden, um sicherzustellen, dass(Camera on) Sie es(Camera off) wissen . (OSD)In diesem Beitrag zeigen wir Ihnen, wie Sie enable or disable Camera On/Off On-screen Display notifications in Windows 10 aktivieren oder deaktivieren.
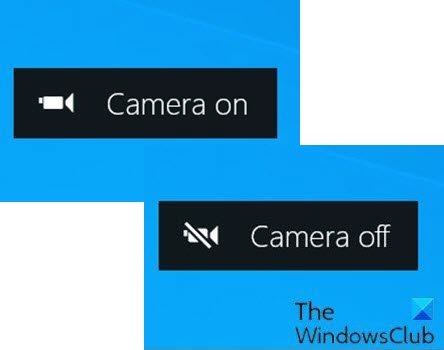
Mit der Kamera(Camera) - App in Windows 10 können Sie Ihre Webcam verwenden, um Videos aufzunehmen und Fotos aufzunehmen. Es ist definitiv besser, als von Spyware/Malware befallene Webcam-Aufzeichnungssoftware von Drittanbietern herunterladen zu müssen.
Das LED - Licht der Kamera schaltet sich standardmäßig ein, um anzuzeigen, dass die Kamera verwendet wird, wenn Sie die Webcam auf Ihrem Laptop, Tablet oder Desktop-Computer verwenden. Wenn Sie sich jedoch auf den Bildschirm konzentrieren, die LED defekt ist, die LED verdeckt ist oder die Webcam gehackt wurde und die LED deaktiviert hat , bemerken Sie dieses LED -Licht möglicherweise nicht.
Es ist jedoch möglich, Bildschirmbenachrichtigungen für die Kamera(Camera) zu aktivieren , die jedes Mal erscheinen, wenn Sie die Webcam ein- oder ausschalten.
Aktivieren oder deaktivieren Camera On/Off On-screen Display Benachrichtigungen auf dem Bildschirm
Sie müssen als Administrator angemeldet sein, um die OSD - Benachrichtigungen ( Kamera(Camera) ein und Kamera(Camera) aus ) zu aktivieren oder zu deaktivieren.
Da dies ein Registrierungsvorgang ist, wird empfohlen, dass Sie als notwendige Vorsichtsmaßnahme die Registrierung sichern(back up the registry) oder einen Systemwiederherstellungspunkt erstellen .
Gehen Sie wie folgt vor, um die (To enable) Camera On/Off On-screen Display Benachrichtigungen auf dem Bildschirm in Windows 10 zu aktivieren :
- Drücken Sie die Windows key + R , um das Dialogfeld „Ausführen“ aufzurufen.
- Geben Sie im Dialogfeld Ausführen Folgendes ein
notepadund drücken Sie die Eingabetaste, um Notepad zu öffnen. - Kopieren Sie den folgenden Code und fügen Sie ihn in den Texteditor ein.
Windows Registry Editor Version 5.00 [HKEY_LOCAL_MACHINE\SOFTWARE\Microsoft\OEM\Device\Capture] "NoPhysicalCameraLED"=dword:00000001
- Klicken Sie nun im Menü auf die Option Datei(File) und wählen Sie die Schaltfläche Speichern unter.(Save As)
- Wählen Sie einen Ort (vorzugsweise Desktop), an dem Sie die Datei speichern möchten.
- Geben Sie einen Namen mit der Erweiterung .reg ein (z. B. Enable_Camera_OSD.reg ).
- Wählen Sie Alle Dateien(All Files) aus der Dropdown(Save as type) -Liste Dateityp aus.
- Doppelklicken Sie auf(Double-click) die gespeicherte .reg - Datei, um sie zusammenzuführen.
- Wenn Sie dazu aufgefordert werden, klicken Sie auf Run > Ja(Yes) ( UAC ) > Yes > OK , um die Zusammenführung zu genehmigen.
- Sie können die .reg(.reg) -Datei jetzt löschen , wenn Sie möchten.
(To disable) Camera On/Off On-screen Display Benachrichtigungen auf dem Bildschirm in Windows 10 zu deaktivieren :
- Öffnen Sie den Editor.
- Kopieren Sie den folgenden Code und fügen Sie ihn in den Texteditor ein.
Windows Registry Editor Version 5.00 [HKEY_LOCAL_MACHINE\SOFTWARE\Microsoft\OEM\Device\Capture] "NoPhysicalCameraLED"=dword:00000000
- Wiederholen Sie die gleichen Schritte wie oben, aber speichern Sie in diesem Fall die Reg-Datei als Disable_Camera_OSD.reg.
So aktivieren oder deaktivieren Camera On/Off On-screen Display Benachrichtigungen auf dem Bildschirm in Windows 10 !
Related posts
So ändern Sie die Standard-Webcam auf einem Windows 11/10-Computer
Wie teste ich die Webcam in Windows 11/10? Funktioniert es?
FaceTime-Kamera funktioniert nicht in Windows 10 mit Boot Camp
Blockieren Sie Benachrichtigungen, Mikrofon- und Kameraanfragen im Firefox-Browser
So passen Sie die Webcam-Helligkeit in Windows 11 an
So verwenden Sie den Snapchat-Kamerafilter in Microsoft Teams und Skype
Laptop-Kamera oder Webcam funktioniert nicht unter Windows 11/10
Fehler 0xA00F424F (0x80004005) der Windows-Kamera-App beheben
Der Windows Camera Frame Server-Dienst wurde unerwartet beendet
Speichern Sie mit der Windows-Kamera aufgenommene Bilder im Ordner Camera Roll
Mit Shutterdial können Sie Bilder anhand der Kameraeinstellungen finden
Fix Wir können Ihre Kamera nicht finden, Fehlercode 0xA00F4289 (0xC00D3EA2)
So deinstallieren Sie Snap Camera vollständig von Windows 10
So erlauben Sie den Kamerazugriff auf Snapchat
Skype-Kamera funktioniert nicht unter Windows 11/10
Verhindern Sie, dass Benutzer die Kamera- oder Mikrofoneinstellungen in Firefox ändern
Die Webcam friert ständig ein oder stürzt unter Windows 11/10 ab
Behebung des Kamerafehlercodes 0xa00f4292 unter Windows 11/10
So schalten Sie die Kamera aus, wenn Sie Zoom Meeting beitreten
So finden Sie heraus, welche App die Webcam in Windows 11/10 verwendet
