Aktivieren oder deaktivieren Sie die virtualisierte GPU-Freigabe für Windows Sandbox
Eine GPU unterstützt Tausende von Rechenkernen, um Arbeitslasten parallel zu verarbeiten. Es erledigt diese Aufgabe auf effiziente Weise. Die Windows Sandbox(Windows Sandbox) - Umgebung ermöglicht es, die virtualisierte GPU-Freigabe(Virtualized GPU sharing) zu aktivieren oder zu deaktivieren . So wird's gemacht!

Aktivieren oder deaktivieren Sie die virtualisierte GPU(Virtualized GPU) -Freigabe für Windows Sandbox
Wie Sie wissen, verbleibt jede Software oder Anwendung, die Sie in Windows Sandbox installieren möchten , nur in dieser Umgebung und kann Ihren Host nicht beeinträchtigen. Außerdem werden nach dem Schließen von Windows Sandbox alle Programme automatisch gelöscht. Gehen Sie wie folgt vor, um die vGPU-Freigabe für Windows Sandbox zu aktivieren oder zu deaktivieren:(Windows Sandbox)
- Öffnen Sie den Registrierungseditor.
- Navigieren Sie zum Windows-Sandbox-Schlüssel
- Erstellen Sie einen neuen 32-Bit- DWORD - Wert AllowVGPU
- Um die vGPU-Freigabe für Windows Sandbox zu aktivieren, setzen Sie den Wert auf 1.
- Um die vGPU-Freigabefunktion zu deaktivieren, löschen Sie den Wert.
Wenn vGPU deaktiviert ist, verwendet die Sandbox die Windows Advanced Rasterization Platform ( WARP ).
Verwenden des Registrierungseditors
Press Win+R in Kombination, um das Dialogfeld „ Ausführen “ zu öffnen.(Run)
Geben Sie „ regedit “ in das leere Feld der Box ein und drücken Sie „ Enter “.
Wenn der Registrierungseditor(Registry Editor) geöffnet wird, navigieren Sie zur folgenden Pfadadresse –
HKEY_LOCAL_MACHINE\SOFTWARE\Policies\Microsoft\Windows\Sandbox.
Wenn Sie keinen Schlüssel mit einem solchen Namen finden, erstellen Sie einen.

Erstellen Sie nun einen neuen 32-Bit- DWORD - Wert „ AllowVGPU “. Denken Sie(Remember) hier daran, dass Sie, selbst wenn Sie 64-Bit- Windows ausführen , immer noch ein 32-Bit- DWORD als Werttyp verwenden müssen.
Unterstützte Werte
- (Enable)Aktivieren – Aktiviert die (Enables)vGPU -Unterstützung in der Sandbox.
- Deaktivieren(Disable) – Deaktiviert(Disables) die v GPU - Unterstützung in der Sandbox. Wenn dieser Wert festgelegt ist, verwendet die Sandbox Software-Rendering, das möglicherweise langsamer als die virtualisierte GPU ist .
- Standard(Default) – Dies ist der Standardwert für die vGPU-Unterstützung. Derzeit bedeutet dies, dass vGPU deaktiviert ist.
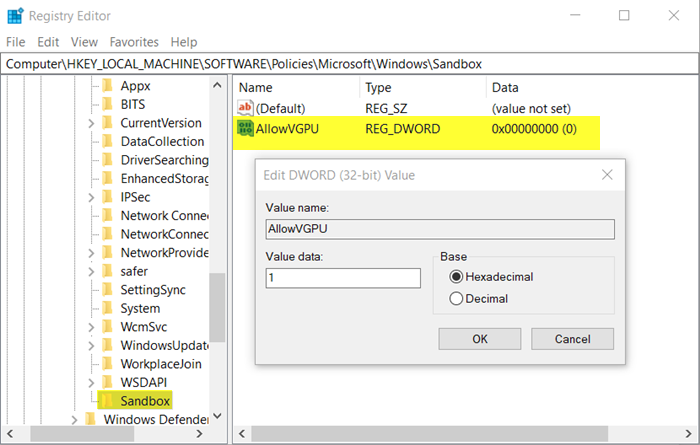
Nachdem der Schlüssel erstellt wurde, setzen Sie seinen Wert auf 1 .
Wenn die Aktion bestätigt wird, wird die vGPU-Freigabe für Windows Sandbox aktiviert .
Um es zu deaktivieren, löschen Sie einfach den Wert. Dadurch wird die vGPU-Freigabefunktion deaktiviert.
Wenn Sie fertig sind, schließen Sie den Registrierungseditor(Registry Editor) und beenden Sie ihn. Starten Sie Ihren PC neu, damit die Änderungen wirksam werden.
Lesen Sie(Read) : So aktivieren oder deaktivieren Sie die gemeinsame Nutzung der Zwischenablage mit Windows Sandbox(enable or disable Clipboard Sharing with Windows Sandbox) .
Verwenden des Gruppenrichtlinien-Editors

Öffnen Sie den Gruppenrichtlinien-Editor und navigieren Sie zur folgenden Pfadadresse –
Computer Configuration\Administrative Templates\Windows Components\Windows Sandbox.
Wechseln Sie in den rechten Bereich und suchen Sie nach der Richtlinieneinstellung „ vGPU-Freigabe für Windows Sandbox zulassen(Allow vGPU sharing for Windows Sandbox) “.
Um nun die vGPU-Freigabe für Windows Sandbox zu aktivieren, stellen Sie die Richtlinie auf „ Aktiviert(Enabled) “ ein.
Das ist alles dazu!
Related posts
Aktivieren oder deaktivieren Sie die Gruppenrichtlinie für die Druckerfreigabe in der Windows-Sandbox
So aktivieren Sie Windows Sandbox im VirtualBox-Gastbetriebssystem
Aktivieren oder deaktivieren Sie die Videoeingabe in der Windows-Sandbox
Application Guard- oder Windows Sandbox-Fehler 0x80070003, 0xC0370400
Aktivieren oder deaktivieren Sie die gemeinsame Nutzung der Zwischenablage mit Windows Sandbox
Fehlerhaftes GPU-Treiber-Update verursacht Probleme in Windows 11/10
Aktivieren Sie die GPU-Skalierung in der Radeon-Software mit dem gewünschten Skalierungsmodus
Windows Sandbox konnte nicht gestartet werden, Fehler 0x800706d9
So aktivieren Sie eine Hochleistungs-GPU für den Microsoft Edge-Browser
GPU-Einstellungen für Apps in Windows 11/10 sichern und wiederherstellen
So zeigen Sie die CPU- und GPU-Temperatur in der Taskleiste an
So wählen Sie die Standard-GPU für Spiele oder Apps in Windows 11 aus
Es wurde kein Hypervisor gefunden; Fehler 0xc0351000 – Windows-Sandbox
So spenden Sie mit Windows Sandbox sicher CPU-Zeit
Die 3 besten Spiele für Ihre RTX-Raytracing-GPU
So deaktivieren Sie das Netzwerk in der Windows-Sandbox in Windows 10
Aktivieren Sie die hardwarebeschleunigte GPU-Planung in Windows 11/10
Beste kostenlose Tools zum Benchmarking von CPU und GPU auf Windows-Computern
Aktivieren oder deaktivieren Sie die Sandbox-Funktion von Windows 10
So richten Sie eine Browser-Sandbox unter Windows ein und verwenden sie
