Aktivieren oder deaktivieren Sie die Videoeingabe in der Windows-Sandbox
Das Windows-Sandbox(Windows Sandbox) -Framework ist für einen schnelleren Start optimiert. Es läuft auch schneller als normale virtuelle Maschinen. Sobald Sie es schließen, werden alle Daten gelöscht und Sie beginnen erneut mit einer Neuinstallation von Windows 10 . Wir haben bereits gesehen, wie man das Netzwerk(Networking) in der Windows Sandbox in Windows 10 deaktiviert . Heute führen wir Sie durch den Prozess zum Aktivieren oder Deaktivieren der Videoeingabe in Windows Sandbox(video input in Windows Sandbox) .
Aktivieren oder deaktivieren Sie die Videoeingabe(Video Input) in der Windows-Sandbox
Sie können die Videoeingabe in der Windows-Sandbox über beide Methoden, den Registrierungs-Editor(Registry Editor) und den Gruppenrichtlinien-Editor(Group Policy Editor) , aktivieren oder deaktivieren . Um dies mit dem Registrierungseditor(Registry Editor) zu tun :
- Öffnen Sie den Registrierungseditor.
- Gehen Sie zum Windows-Sandbox-Schlüssel
- Erstellen Sie einen neuen 32-Bit-DWORD-Wert AllowVideoInput .
- Setzen Sie(Set) den Wert auf 1, um die Videoeingabe für Windows Sandbox zu aktivieren .
- Löschen Sie(Delete) den Wert, um die Videoeingabe zu deaktivieren.
- Starten Sie Windows 10 neu.
Verwenden des Registrierungseditors
Drücken Win+R in Kombination, um das Dialogfeld „ Ausführen “ zu öffnen.(Run)
Geben Sie „ Regedit “ in das leere Feld der Box ein und drücken Sie „ Enter “.
Wenn der Registrierungseditor(Registry Editor) geöffnet wird, navigieren Sie zur folgenden Pfadadresse –
HKEY_LOCAL_MACHINE\SOFTWARE\Policies\Microsoft\Windows\Sandbox.
Wenn Sie keinen Schlüssel mit einem solchen Namen finden, erstellen Sie einen.
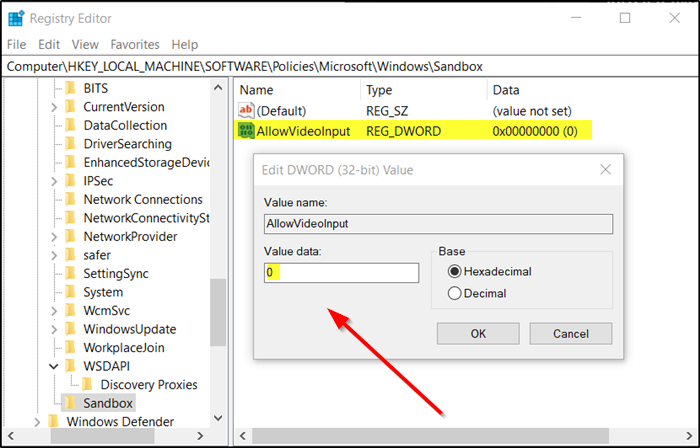
Erstellen Sie nun einen neuen 32-Bit- DWORD - Wert und nennen Sie ihn „ AllowVideoInput “.
Um nun die Videoeingabe für Windows Sandbox zu aktivieren, setzen Sie den Wert für „ AllowVideoInput “ auf 1.
Um dasselbe zu deaktivieren, löschen Sie einfach den Wert.
Lesen Sie: So aktivieren oder deaktivieren Sie die Audioeingabe(Audio Input) in der Windows-Sandbox .
Verwenden des Gruppenrichtlinien-Editors
Öffnen Sie den Gruppenrichtlinien-Editor und navigieren Sie zum folgenden Pfad –
Computer Configuration\Administrative Templates\Windows Components\Windows Sandbox

Suchen Sie nun nach der Richtlinieneinstellung „ Videoeingabe in Windows-Sandbox zulassen(Allow video input in Windows Sandbox) “.
Aktivieren Sie in diesem Fall die Option „Aktiviert“ , um die Videoeingabe(Enabled) in der Windows-Sandbox zu aktivieren .
Um dasselbe zu deaktivieren, aktivieren Sie die Option „ Deaktiviert “.(Disabled)
Das ist alles dabei!
Related posts
Aktivieren oder deaktivieren Sie die Audioeingabe in der Windows-Sandbox in Windows 10
Aktivieren oder deaktivieren Sie die Gruppenrichtlinie für die Druckerfreigabe in der Windows-Sandbox
So aktivieren Sie Windows Sandbox im VirtualBox-Gastbetriebssystem
Application Guard- oder Windows Sandbox-Fehler 0x80070003, 0xC0370400
Aktivieren oder deaktivieren Sie die gemeinsame Nutzung der Zwischenablage mit Windows Sandbox
So konfigurieren Sie Windows Sandbox (Apps/Skripts ausführen, Ordner freigeben usw.)
So deaktivieren Sie das Netzwerk in der Windows-Sandbox in Windows 10
So testen Sie das PS1-, EXE- und MSI-Installationsprogramm in Windows Sandbox schnell
CnX Media Player ist ein 4K-HDR-Videoplayer für Windows 10
Bester kostenloser AVI-zu-MP4-Konverter für Windows 11/10 PC
Konvertieren Sie AVCHD in MP4 mit diesen kostenlosen Konvertern für Windows 11/10
Was ist eine Sandbox? Kostenlose Sandboxing-Software für Windows 11/10 PC
So richten Sie eine Browser-Sandbox unter Windows ein und verwenden sie
Konvertieren Sie Audio und Video mit HitPaw Video Converter für Windows 11/10
Aktivieren oder deaktivieren Sie die virtualisierte GPU-Freigabe für Windows Sandbox
Ezvid ist ein kostenloser Video Maker, Editor, Slideshow Maker für Windows 10
So ändern Sie die Größe eines Videos über die Befehlszeile mit FFmpeg in Windows 10
So führen Sie Videos mit der Fotos-App oder VLC in Windows 11/10 zusammen
Erstellen Sie ein AVI-Video aus Bilddateien mit MakeAVI für Windows
Beste kostenlose Videobearbeitungssoftware für Windows 11/10
