Aktivieren oder deaktivieren Sie die Verwendung der Spracherkennung in Windows Mixed Reality
Für PC-Benutzer mit Mixed Reality-kompatiblen Geräten(Mixed Reality-compatible devices) können Sie die Spracherkennung (Spracherkennung) in Windows Mixed Reality verwenden, um auf Ihrem Windows 10-Gerät schneller durch Windows (Windows Mixed Reality)Mixed Reality zu navigieren – Sie können Aufgaben ausführen wie: Machen Sie ein schnelles Foto, öffnen Sie eine App und teleportieren Sie sich sogar ohne Controller. In diesem Beitrag zeigen wir Ihnen, wie Sie die Verwendung der Spracherkennung in Windows Mixed Reality(turn On or Off Use Speech Recognition in Windows Mixed Reality) in Windows 10 ein- oder ausschalten.
Aktivieren oder deaktivieren Sie die Verwendung der Spracherkennung(Off Use Speech Recognition) in Windows Mixed Reality
Wir können die Verwendung der Spracherkennung(Off Use Speech Recognition) in Windows Mixed Reality in Windows 10 auf zwei schnelle und einfache Arten ein- oder ausschalten. Wir werden dieses Thema mit den unten in diesem Abschnitt beschriebenen Methoden untersuchen:
- Über die Einstellungen-App
- Über den Registrierungseditor
Werfen wir einen Blick auf die Beschreibung des schrittweisen Prozesses in Bezug auf jede der Methoden.
1] Einstellungs-App

Gehen Sie wie folgt vor, um die Verwendung der Spracherkennung(Off Use Speech Recognition) in Windows Mixed Reality in Windows 10 über die App „Einstellungen(Settings) “ ein- oder auszuschalten:
- Drücken Sie die Windows key + Ium Einstellungen(open Settings) zu öffnen .
- Tippen oder klicken Sie auf Mixed Reality .
- Klicken Sie im linken Bereich auf Audio und Sprache .(Audio and speech)
- Aktivieren Sie im rechten Bereich je nach Anforderung Spracherkennung (ein – Standard) oder deaktivieren Sie (aus )(Speech recognition) .
- Beenden Sie die Einstellungs-App, wenn Sie fertig sind.
2] Registrierungseditor
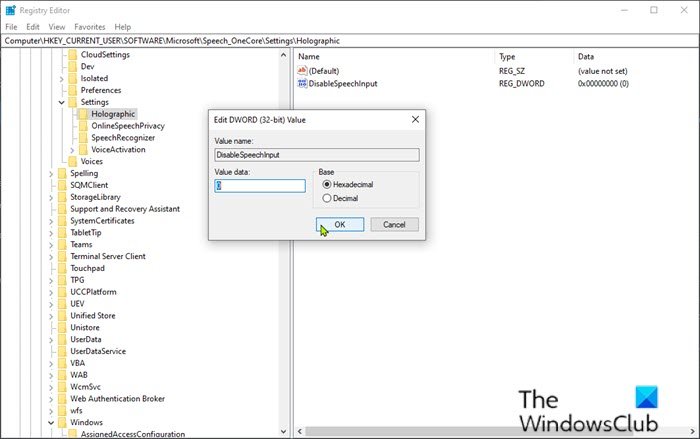
Gehen Sie wie folgt vor, um die Verwendung der Spracherkennung(Off Use Speech Recognition) in Windows Mixed Reality in Windows 10 über den Registrierungseditor ein-(Registry Editor) oder auszuschalten:
Da dies ein Registrierungsvorgang ist, wird empfohlen, dass Sie als notwendige Vorsichtsmaßnahme die Registrierung sichern(back up the registry) oder einen Systemwiederherstellungspunkt erstellen . Sobald Sie fertig sind, können Sie wie folgt vorgehen:
- Drücken Sie die Windows key + R , um das Dialogfeld „Ausführen“ aufzurufen.
- Geben Sie im Dialogfeld „Ausführen“ regedit ein und drücken Sie die Eingabetaste, um den (regedit)Registrierungseditor(Registry Editor) zu öffnen .
- Navigieren oder springen Sie zum folgenden Registrierungsschlüsselpfad :
HKEY_CURRENT_USER\Software\Microsoft\Speech_OneCore\Settings\Holographic
- Doppelklicken Sie an der Position im rechten Bereich auf den Eintrag DisableSpeechInput , um seine Eigenschaften zu bearbeiten.
Wenn der Schlüssel nicht vorhanden ist, klicken Sie mit der rechten Maustaste auf das leere Feld im rechten Bereich und wählen Sie dann Neu(New) > DWORD-Wert (32-Bit) aus(DWORD (32-bit) Value) . Benennen Sie den Wertnamen in DisableSpeechInput um(DisableSpeechInput) und drücken Sie die Eingabetaste.
- Geben Sie je Anforderung 1 oder 0 in das Feld Wertdaten für Ein(On) bzw. Aus(Off) ein.
- Klicken Sie auf OK oder drücken Sie die Eingabetaste, um die Änderung zu speichern.
- Beenden Sie den Registrierungseditor.
- Starte den Computer neu.
Das ist es!
Sehen Sie sich das folgende Video von Microsoft zur Verwendung von Sprache in Windows Mixed Reality an .
Verwenden Sie Sprache(Speech) in Windows Mixed Reality ? Teilen Sie uns(Tell) Ihre Erfahrungen im Kommentarbereich unten mit.
Related posts
Ändern Sie die Desktop- und Windows Mixed Reality-Eingabeumschaltung
So nehmen Sie Videos in Windows Mixed Reality auf einem Windows-PC auf
So erstellen Sie einen Screenshot in Windows Mixed Reality auf dem PC
Überprüfen Sie, ob Ihr PC Windows Mixed Reality unterstützt
Anzeigen und Interagieren mit dem Desktop in Windows Mixed Reality
So reduzieren Sie Taskleisten-Updates für News & Interests in Windows 10
So verwenden Sie die neue Suche mit einer Screenshot-Funktion in Windows 10
Was ist OOBE oder Out-Of-Box Experience in Windows 11/10?
So ändern Sie die Standorteinstellungen in Windows 11/10
So formatieren Sie einen Windows 10-Computer
Arbeiten mit der Spracherkennung: Befehle, Text diktieren und im Internet surfen
Windows 11 for Business und Enterprise – Neue Funktionen
Lokale, LocalLow, Roaming-Ordner in AppData unter Windows 11/10
So verwenden Sie den Leistungsmonitor in Windows 11/10
So aktivieren und verwenden Sie die Remotedesktopverbindung in Windows 11/10
Das Windows Mixed Reality-Headset zeigt einen schwarzen Bildschirm in Windows 11/10
So öffnen und verwenden Sie die Windows Mixed Reality-Taschenlampe
Deaktivieren Sie Telemetrie und Datenerfassung in Windows 10 mit dem Taskplaner
Aktivieren, deaktivieren Sie die Datenerfassung für die Zuverlässigkeitsüberwachung in Windows 10
In Windows 10 v 21H1 entfernte Funktionen
