Aktivieren oder deaktivieren Sie die Tab-Sleep-Funktion im Firefox-Browser
In diesem Beitrag zeigen wir Ihnen, wie Sie die Tab-Sleep-Funktion im Firefox-Browser aktivieren oder deaktivieren können(enable or disable the Tab Sleep feature in the Firefox browser) . Wenn diese Funktion aktiviert ist, versetzt Firefox inaktive Registerkarten (auf die Sie minutenlang nicht zugegriffen haben) in den Ruhemodus oder hält diese Registerkarten an. Das ist hilfreich, damit Tabs nicht unnötig Systemressourcen oder Speicher belegen. Immer wenn Sie auf eine der inaktiven Registerkarten zugreifen, werden diese aktiviert oder mit einer Aktualisierung wieder in den aktiven Modus versetzt. Wenn Sie diese Funktion nicht nützlich finden, können Sie sie einfach mit ein paar einfachen Schritten deaktivieren.
Aktivieren oder deaktivieren Sie den Tab-Sleep im Firefox- Browser
Microsoft Edge verfügt auch über eine ähnliche Funktion zum Aktivieren oder Deaktivieren von Registerkarten im Ruhezustand und zum automatischen Anhalten von Registerkarten(enable or disable sleeping tabs and automatically suspend tabs) . Diejenigen, die den Firefox -Browser verwenden, können diese integrierte Option ausprobieren, um (Firefox)Firefox -Tabs automatisch zu sperren, wenn sie nicht verwendet werden, oder diese Funktion deaktivieren. Hier sind die Schritte:
- Öffnen Sie den Firefox-Browser
- Greifen Sie auf die Seite „ Erweiterte Einstellungen “ zu(Advanced Preferences)
- Suchen Sie nach der Einstellung browser.tabs.unloadOnLowMemory
- Setzen Sie seinen Wert auf false , um den Tab-Ruhezustand zu deaktivieren.
Öffnen Sie zunächst den Firefox - Browser über das Suchfeld(Search) oder auf eine andere von Ihnen bevorzugte Weise.
Greifen Sie nun auf die Seite „ Erweiterte Einstellungen(Advanced Preferences) “ zu . Geben Sie dazu about:config in die Adressleiste ein und drücken Sie die Eingabetaste(Enter) . Es wird eine Warnung zum Fortfahren mit Vorsicht(Proceed with Caution) angezeigt. Klicken Sie dort auf die Schaltfläche Risiko akzeptieren und fortfahren , und die Seite (Accept the Risk and Continue)Erweiterte Einstellungen(Advanced Preferences) wird geöffnet.
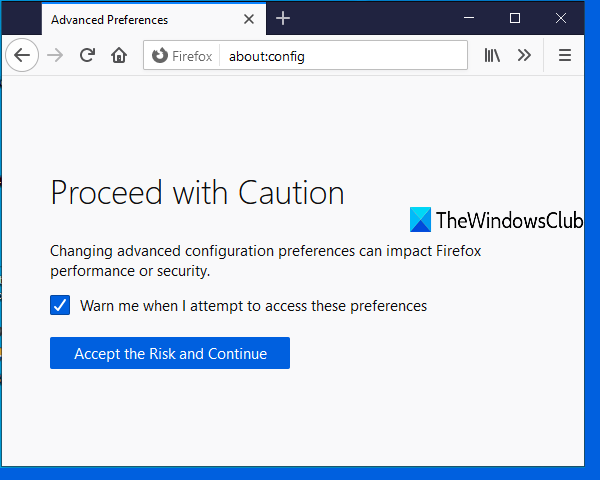
Verwenden Sie nun das Suchfeld und geben Sie browser.tabs.unloadOnLowMemory ein(browser.tabs.unloadOnLowMemory) . Wenn diese Einstellung sichtbar ist, doppelklicken Sie darauf, um ihren Wert auf „false“ zu setzen.
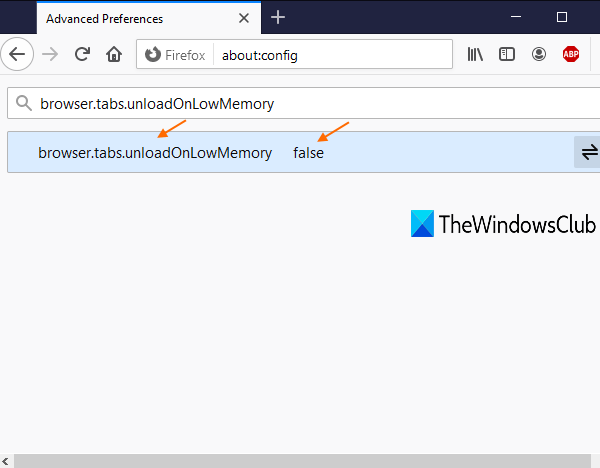
Das ist es! Sie haben die Tab-Sleep-Funktion in Ihrem Firefox - Browser deaktiviert.
Wenn Sie jetzt mit zu vielen Registerkarten arbeiten und auf einige Registerkarten einige Minuten lang nicht zugegriffen wird, wird Firefox diese inaktiven Registerkarten nicht automatisch anhalten.
Um den Tab-Ruhezustand in Firefox zu aktivieren oder zu aktivieren , befolgen Sie einfach alle oben genannten Schritte und setzen Sie den Einstellungswert tabs.unloadOnLowMemory(set tabs.unloadOnLowMemory) auf true.
Hoffe es wird helfen.
Verwandte liest:(Related reads:)
- Deaktivieren Sie Sleeping Tabs und verhindern Sie, dass Chrome Tabs aktualisiert(Disable Sleeping Tabs and stop Chrome from refreshing Tabs)
- Aktivieren oder deaktivieren Sie schlafende Tabs und deaktivieren Sie Tabs automatisch in Microsoft Edge(Enable or Disable Sleeping Tabs and automatically suspend tabs in Microsoft Edge)
- So aktivieren oder deaktivieren Sie das Tab-Snoozing in Opera(How to enable or disable Tab Snoozing in the Opera) .
Related posts
Was ist Tab to Search in Firefox und wie kann ich es deaktivieren?
Wie man Firefox dazu bringt, neue Tabs als letzten Tab auf der rechten Seite zu öffnen
Erzwingen Sie, dass Links in Chrome, Edge, Firefox, Opera im Hintergrund-Tab geöffnet werden
So aktivieren Sie Firefox-Tab-Vorschauen in der Windows 10-Taskleiste
Beschleunigen Sie den Tab-Wechsel im Firefox-Browser mit der Funktion „Tab Warming“.
Firefox JSON Viewer funktioniert nicht; JSON-Daten können nicht angezeigt oder bearbeitet werden
Ändern Sie das Standardverhalten beim Schließen von Tabs im Firefox-Browser
Fix: Vimeo funktioniert nicht in Chrome oder Firefox
Aktivieren, deaktivieren oder verwenden Sie mehrere Picture-in-Picture-Videomodi in Firefox
So löschen Sie Cookies, Cache und Verlauf von Firefox automatisch beim Beenden
Stellen Sie fehlende oder gelöschte Firefox-Lesezeichen oder -Favoriten wieder her
So löschen Sie Cache, Cookies und den Browserverlauf in Chrome und Firefox
So aktivieren oder deaktivieren Sie den Erwachsenenfilter auf der Seite „Neuer Tab“ in Firefox
400 Bad Request, Cookie zu groß – Chrome, Edge, Firefox
Lassen Sie Firefox die Mediensteuerung auf dem Sperrbildschirm von Windows 10 anzeigen
So verwenden Sie den Firefox-Task-Manager
So finden Sie den Firefox-Profilordner auf einem Windows-PC
So deaktivieren Sie Nachrichten von Firefox im neuen Tab
Deaktivieren, deinstallieren Sie Adobe Flash, Shockwave in Chrome, Firefox, Edge, IE
Chrome oder Firefox können keine Dateien auf Ihren Computer herunterladen oder speichern
