Aktivieren oder deaktivieren Sie die sekundäre Umschaltzeichensperre in Windows 11/10
Nützliche Tastaturfunktionen(keyboard features) in Windows erleichtern die Navigation und beschleunigen Aufgaben oder Funktionen. Sie können sogar Tastenkombinationen verwenden, um tägliche Aufgaben in Windows auszuführen . Aber diese Aktion aktiviert manchmal „sekundäre Schichtcharaktere“, die Probleme verursachen können. Erfahren Sie, wie Sie die sekundäre Umschaltzeichensperre(Secondary Shift Characters Lock) in Windows 10 aktivieren oder deaktivieren.
Aktivieren(Lock) oder deaktivieren Sie die sekundäre Umschaltzeichensperre
Aus unbekannten Gründen können sekundäre Shift-Charaktere aktiviert werden und andere Charaktere anzeigen als normalerweise. Zum Beispiel würde SHIFT + 6 ein ? anstelle von ^ ergeben, SHIFT + / würde É anstelle von '?' ergeben. Es kann wahrscheinlich daran liegen, dass die SHIFT- Taste hängen bleibt. Je nach Ihren Vorlieben können Sie die sekundäre Umschaltzeichensperre aktivieren oder deaktivieren. Hier ist wie!
- Aktivieren oder deaktivieren Sie Tastenkombinationen(Shortcut) über die Einstellungen zulassen
- Drücken und Loslassen der Umschalttaste(Shift) fünfmal
- Überprüfen Sie die Tastatur-(Check Keyboards) und Spracheinstellungen(Languages Settings)
Siehe die detaillierte Beschreibung unten.
1] Aktivieren(Enable) oder deaktivieren Sie die Tastenkombinationen(Shortcut) über die Einstellungen zulassen
Die Sticky Keys(Sticky Keys) -Funktion in Windows 11/10 macht die Umschalttaste(Shift) , die Windows-Tasten(Windows keys) usw. aktiv, ohne dass dies manuell erfolgen muss. Wenn es also versehentlich von jemandem aktiviert wurde, sehen Sie möglicherweise einen anderen Charakter anstelle eines "normalen".
Um dies zu beheben:
- Deaktivieren Sie die Tastenkombinationen(Allow the Shortcut keys) über die Einstellungen zulassen.
- Drücken Sie die Win+I-Kombination, um die App „Einstellungen “ zu starten.(Settings)
- Navigieren Sie zu Erleichterte Bedienung(Ease of Access ) > Tastatur.(Keyboard.)
- Stellen Sie dann unter der Überschrift Sticky Keys sicher, dass die Option für Drücken Sie jeweils eine Taste für Tastaturkürzel(Press one key at a time for keyboard shortcuts) auf Aus(off) gestellt ist .
In Windows 10 sehen Sie die Einstellungen hier:
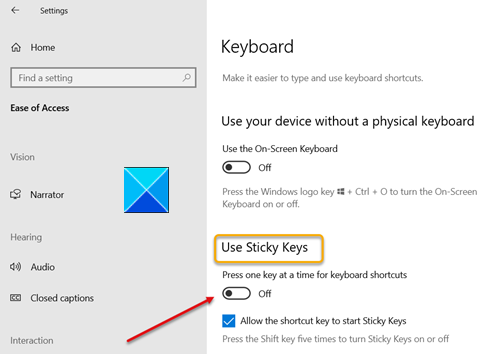
In Windows 11 sehen Sie die Einstellungen hier:

2 ] Drücken(] Pressing) und Loslassen der Umschalttaste(Shift) fünfmal
Diese Methode liefert das gleiche Ergebnis wie oben. Drücken Sie einfach die (Simply)Umschalttaste(Shift) fünfmal hintereinander und lassen Sie sie wieder los, um sie zu deaktivieren. Wenn Ihre Umschalttaste(Shift) feststeckt, wird sie auf diese Weise freigegeben und die sekundäre Umschaltzeichensperre deaktiviert. Wenn Sie möchten, dass sekundäre Umschaltzeichen wieder gesperrt werden, drücken Sie die Umschalttaste(Shift) fünfmal und lassen Sie sie wieder los.
3] Überprüfen Sie die Tastatur-(Check Keyboards) und Spracheinstellungen(Languages Settings)
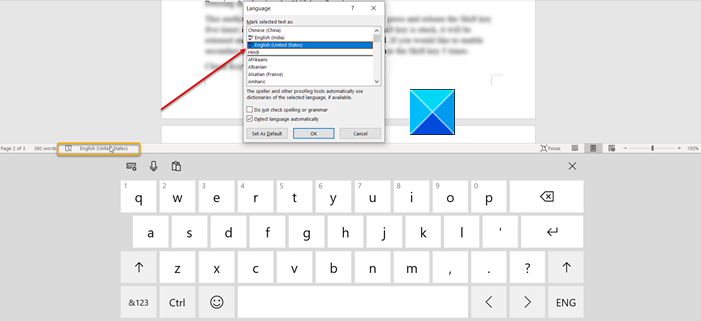
Eine andere Möglichkeit, dieses Problem zu umgehen, besteht darin, die Einstellungen für „ Tastaturen und Sprachen“ zu überprüfen. (Keyboards and Languages’)Überprüfen Sie, ob es auf English-US eingestellt ist .
- Klicken Sie dazu auf das Tastatursymbol in der Taskleiste(Taskbar) .
- Klicken Sie(Click) auf die Sprache und stellen Sie sie auf Englisch-US(English-US) ein .
Dies sollte Ihr Problem beheben.
Related posts
Aktivieren Sie die Caps Lock-, Num Lock- und Scroll Lock-Warnung in Windows 11/10
So verwenden Sie die Umschalttaste zum Aktivieren oder Deaktivieren der Feststelltaste in Windows 11/10
Die Nummern- oder Zahlensperre funktioniert nicht unter Windows 11/10
Tastenkombinationen zum Herunterfahren oder Sperren des Windows 11/10-Computers
Tastaturkürzel für Google Text & Tabellen für Windows 11/10 PC
So ändern Sie die Standard-Webcam auf einem Windows 11/10-Computer
Schließen Sie Benachrichtigungen mit einer Tastenkombination sofort in Windows 11/10
So öffnen Sie die Systemeigenschaften in der Systemsteuerung in Windows 11/10
Ein Tastaturlayout kann auf einem Windows 11/10-Computer nicht entfernt werden
Optionen und Einstellungen der Windows-Bildschirmtastatur in Windows 11/10
USB-Tastatur wird in Windows 11/10 nicht erkannt
So überprüfen Sie das Herunterfahren- und Startprotokoll in Windows 11/10
Beste kostenlose Tastaturtester-Software für Windows 11/10
So aktivieren, konfigurieren, verwenden und deaktivieren Sie Sticky Keys in Windows 11/10
Fix, dass die Bildschirmtastatur unter Windows 11/10 nicht funktioniert
So verstecken oder zeigen Sie die Touch-Tastaturschaltfläche in der Taskleiste in Windows 11/10
Synchronisierungseinstellungen funktionieren nicht oder sind in Windows 11/10 ausgegraut
So ändern Sie Design, Sperrbildschirm und Hintergrundbild in Windows 11/10
Windows-Taste + Leertaste funktioniert nicht unter Windows 11/10
So tauschen Sie Festplatten in Windows 11/10 mit Hot Swap aus
