Aktivieren oder deaktivieren Sie die Rechtschreibprüfung im Edge-Browser für eine bestimmte Sprache
Microsofts Flaggschiff-Browser Edge ist mit vielen Features ausgestattet. Zum Beispiel verfügt es über eine Rechtschreibprüfungsfunktion, die Ihnen hilft, einen Fehler (ein falsch geschriebenes Wort) in jeder unterstützten Sprache, die Sie lesen, zu korrigieren. Sehen wir uns also an, wie Sie die Rechtschreibprüfung in Microsoft Edge (Chromium)(spell checking in Microsoft Edge (Chromium)) für eine bestimmte Sprache aktivieren oder deaktivieren.
Aktivieren oder deaktivieren Sie die Rechtschreibprüfung(Off Spell Checking) in Edge für eine bestimmte Sprache
Edge funktioniert größtenteils wie ein herkömmlicher Browser, gewinnt jedoch die Oberhand, wenn es darum geht, Datenschutz- und Anpassungsoptionen anzubieten. Wenn Sie also daran interessiert sind, die Rechtschreibprüfung in Edge zu aktivieren oder zu deaktivieren , gehen Sie folgendermaßen vor:
- Starten Sie Microsoft Edge für Chromium
- Greifen Sie auf die Einstellungen zu
- Wählen Sie die Registerkarte Sprachen
- Schalten Sie den Schalter Rechtschreibprüfung um
- Starten Sie Edge neu.
Angenommen, Sie haben die neueste Version des neuen Edge -Browsers heruntergeladen, starten Sie den Browser.
Wenn sich das Browserfenster öffnet, klicken Sie oben rechts auf die Schaltfläche „ Einstellungen und mehr “ (sichtbare drei Punkte).(Settings and more)

Wählen Sie die „ Einstellungen(Settings) “ und dann die Option „ Sprachen “.(Languages)
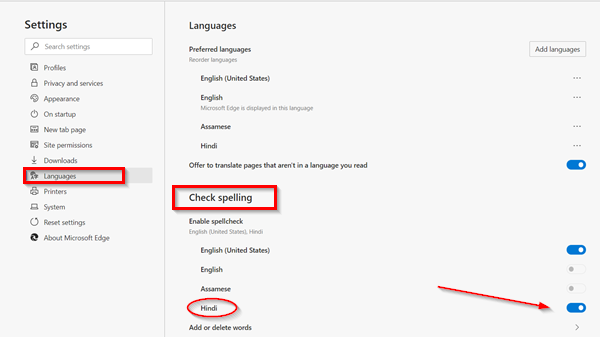
Verwenden Sie dann im Abschnitt „ Rechtschreibprüfung(Check spelling) “ die Kippschalter, um die Rechtschreibprüfung für die gewünschten Sprachen zu aktivieren oder zu deaktivieren.
Wenn Sie mit den Schritten fertig sind, überprüft Microsoft Edge nur die Rechtschreibung für die Sprachen, die Sie gerade ausgewählt haben.
Wenn Sie nun bestimmte Wörter zur Rechtschreibprüfung hinzufügen oder daraus entfernen möchten, verwenden Sie diese Schritte:

Öffnen Sie Microsoft Edge und wählen Sie „ Einstellungen und mehr(Settings and more) “.
Wählen Sie dann die Option „ Einstellungen(Settings) “ und navigieren Sie zu „ Sprachen(Languages) “.
Klicken Sie hier im Abschnitt " Rechtschreibung(Check spelling) prüfen" auf die Option "Wörter hinzufügen(Add) " oder "Wörter löschen ".(delete)
Geben Sie ein Wort an, das Edge nicht als falsch markieren soll.
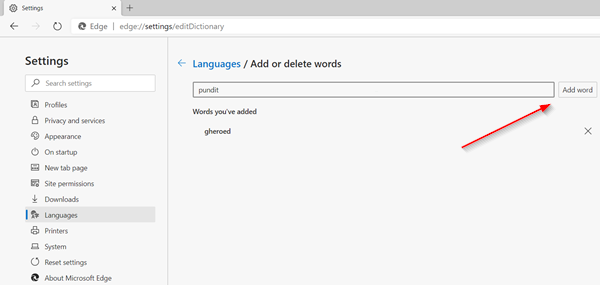
Klicken Sie auf die Schaltfläche Wort hinzufügen.
Sobald Sie die Einrichtung abgeschlossen haben, markiert der Edge- Browser das Wort in Ihrem Wörterbuch nicht mehr als falsch.
Related posts
Hinzufügen oder Entfernen von Wörtern im Wörterbuch für die Rechtschreibprüfung in Windows 10
Aktivieren Sie den Zeilenumbruch in der Quellansicht in Chrome oder Edge
So entfernen Sie die Menüschaltfläche Erweiterungen aus der Microsoft Edge-Symbolleiste
Aktivieren Sie den Schutz vor potenziell unerwünschten Anwendungen im Edge-Browser
Blockieren oder Stoppen von Microsoft Edge-Popup-Tipps und -Benachrichtigungen
Entfernen: Für einen schnellen Zugriff platzieren Sie Ihre Favoriten hier in der Favoritenleiste
So legen Sie die Microsoft Edge-Startseite unter Windows 11/10 fest oder ändern sie
So verhindern Sie Änderungen an den Favoriten auf Microsoft Edge in Windows 10
So entfernen Sie doppelte Favoriten im Microsoft Edge-Browser
So verbinden Sie eine Website mit einem Bluetooth- oder USB-Gerät in Edge oder Chrome
Administratormodus erkannt: Führen Sie Edge nicht im Administratormodus aus
So aktivieren Sie Erweiterungen im InPrivate-Browsing-Modus in Edge
Deaktivieren oder aktivieren Sie vorgeschlagene Passwörter im Edge-Browser in Windows 10
Edge gelöschte Lesezeichen oder Favoriten werden wieder angezeigt; nicht löschen
Der Edge-Browser ist verschwunden und das Symbol ist verschwunden
Wie man den Browser dazu bringt, das gespeicherte Passwort im Text statt in Punkten anzuzeigen
So zeigen Sie die Favoritenleiste in Microsoft Edge unter Windows 10 an
So erzwingen Sie Google SafeSearch in Microsoft Edge in Windows 10
Beim Starten der Profilerstellungssitzung in Edge DevTools ist ein Fehler aufgetreten
Microsoft Edge kann nicht mit dem integrierten Administratorkonto geöffnet werden
